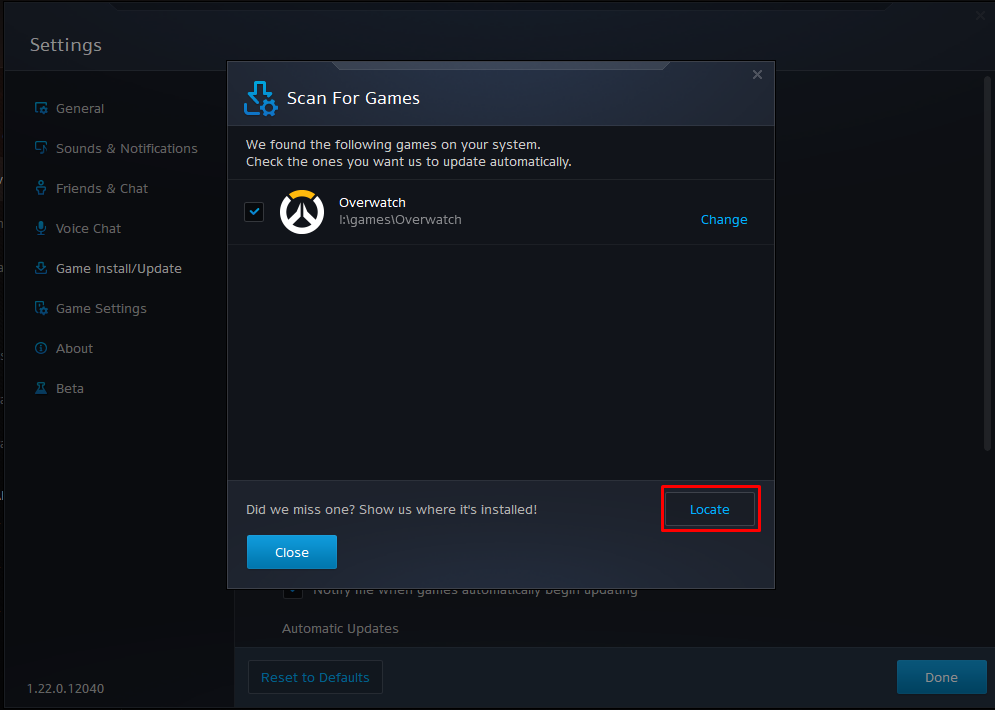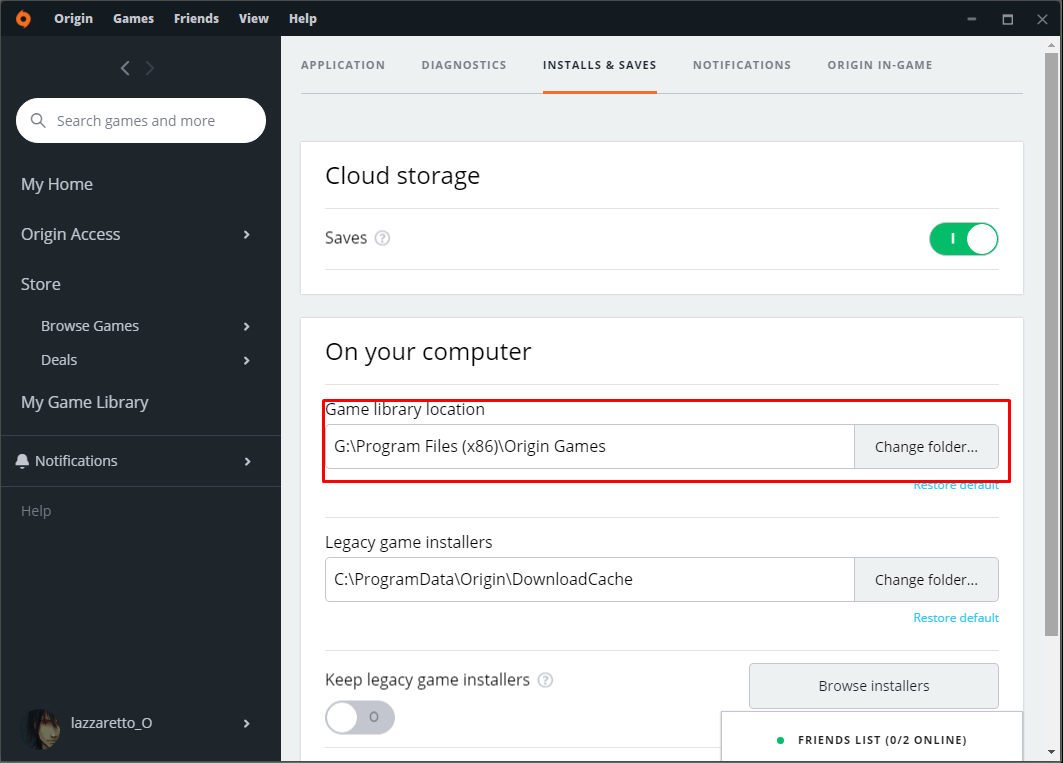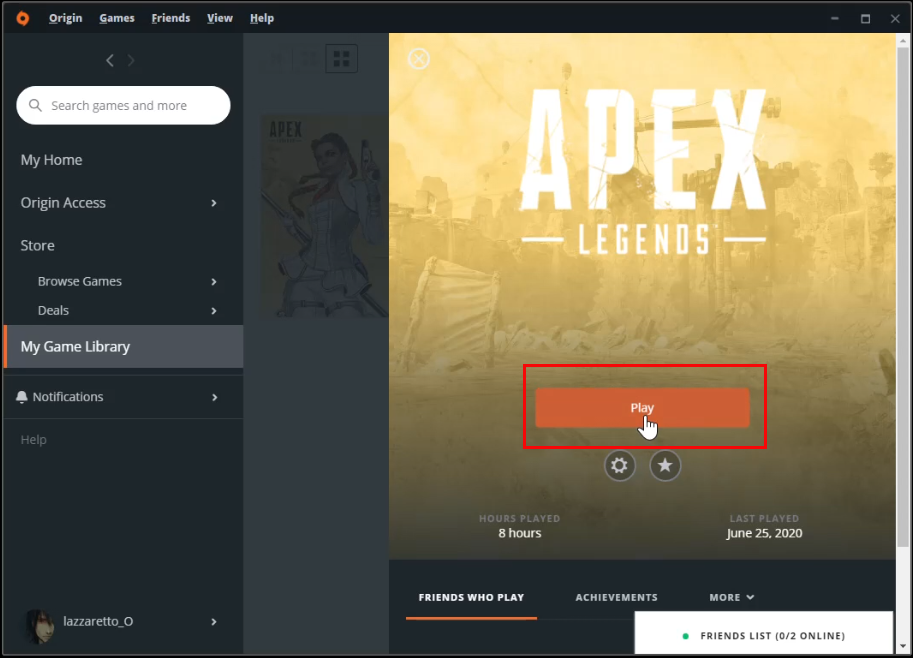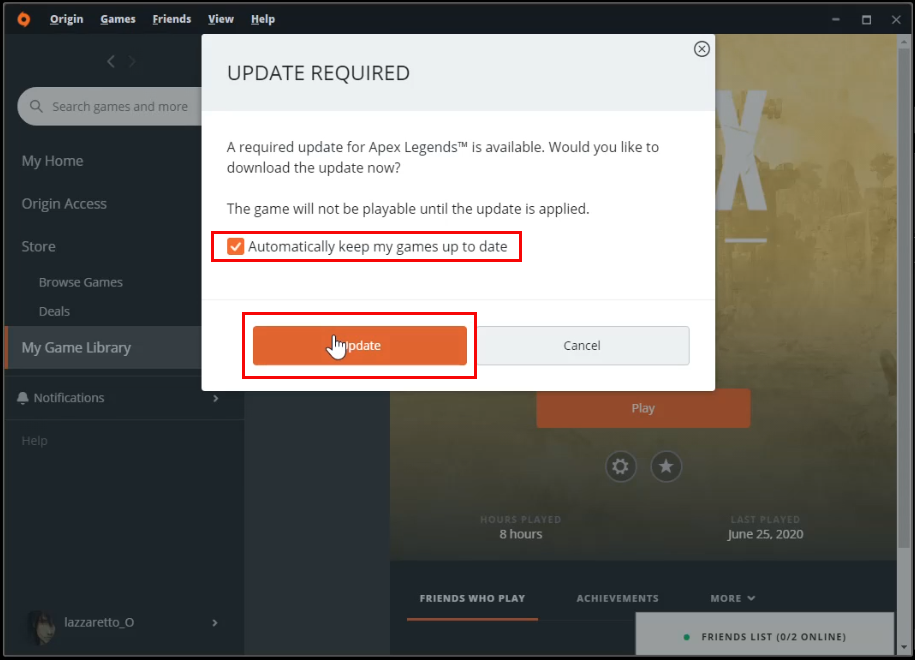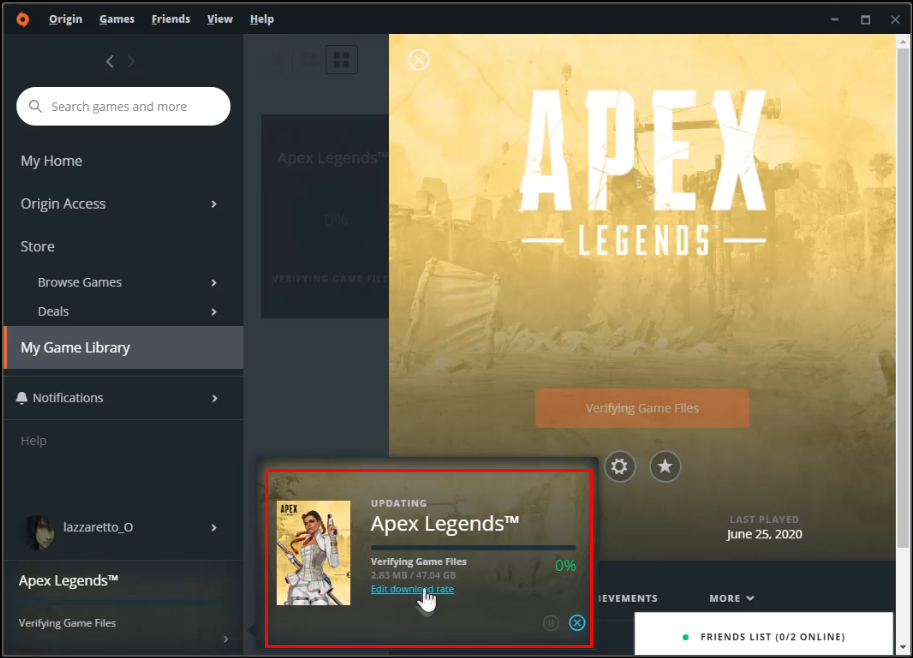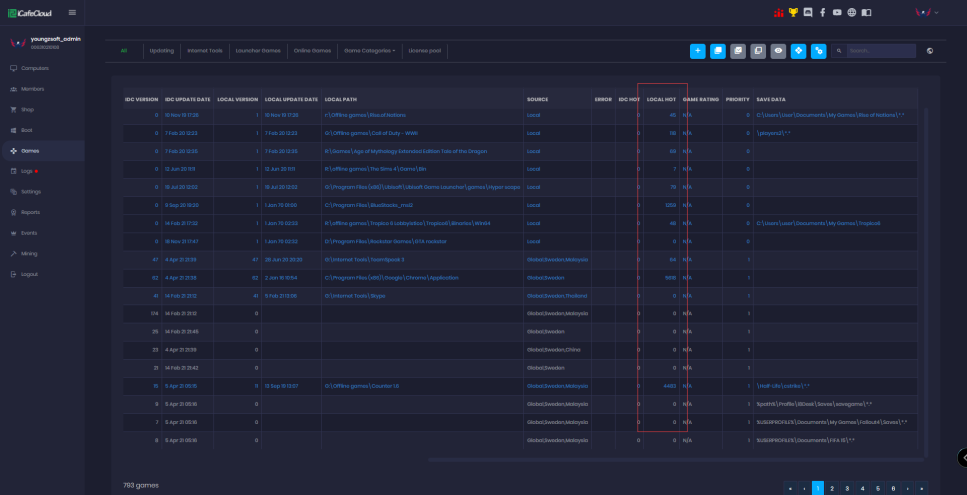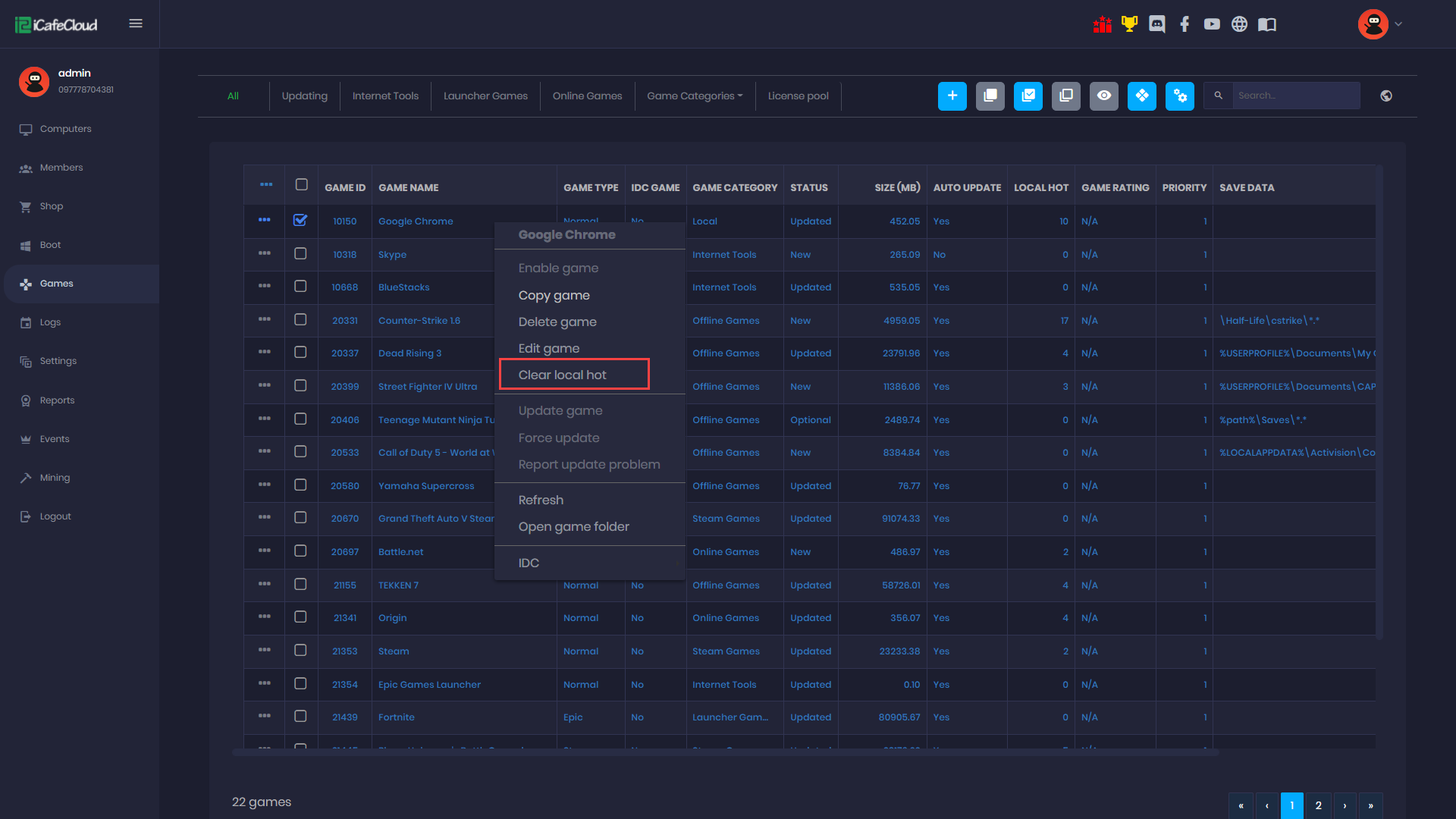Wiki Home Página de juegos Instalar juegos de lanzador
Instalar juegos de lanzador
2023-05-14
instalar, juego
Siga los pasos que se indican a continuación en los respectivos lanzadores.
Battlenet
- Vaya a la pestaña "Instalación/actualización del juego" en la configuración y haga clic en el botón "Buscar juegos" (Figura 1).
Figura 1
- Luego seleccione el juego y haga clic en el botón de localización (Figura 2).
Figura 2
Origin
Los juegos de Origin deben instalarse en el disco principal del juegoy la carpeta debe ser Game_disk:\Program Files (x86)\Origin Games.
- Abra la configuración de la aplicación Origin y establezca la ubicación de la biblioteca de juegos como "Game_disk:\Program Files (x86)\Origin Games" (Figura 1).
Figura 1
- Copie y pegue la carpeta del juego en la ruta que acaba de establecer.
- Agregue el archivo de registro de RegFiles.net: descargue y personalice los archivos de registro para juegos en la carpeta del juego en el lado del servidor y ejecútelo. Luego ejecuta el origen.
- Juega el juego recién agregado a la nueva ruta del juego (Figura 2).
Figura 2
- Marque "Mantener mis juegos actualizados automáticamente" y haga clic en el botón "Actualizar" (Figura 3).
Figura 3
- Luego comienza la verificación (Figura 4).
Figura 4
Epic Games
- Use el archivo ejecutable "\Launcher\Portal\Binaries\Win64\EpicGamesLauncher.exe".
- Si el juego ya está descargado y el iniciador muestra un botón "Instalar". Simplemente haga clic en el botón "Instalar" y comience la instalación en la carpeta donde desea instalar el juego. Recuerda que no puedes seleccionar la carpeta donde se instaló el juego antes, pero puedes cambiar el nombre de la carpeta del juego antes de iniciar la instalación.
- Después de 10 a 20 segundos cuando se haya iniciado la descarga, pause y cancele la instalación.
- Abra la carpeta del juego y corte la carpeta ".egstore".
- Abra la carpeta del juego donde se instalaron los juegos antes y elimine la carpeta ".egstore" y pegue la carpeta ".egstore".
- Elimine la carpeta donde comenzó la instalación de su lanzador Epic y cambie el nombre de la carpeta del juego anterior a la misma carpeta.
- Reanude el juego en Epic Launcher y comenzará la verificación.
Nota: también puede usar los archivos GTA-V de Steam.
Steam
Hay dos formas de verificar los juegos de Steam.
Primero:
- mueva todos los juegos de Steam de "Game_disk:\Steam Games" a "Gamedisco:\Steam Games\Steam\steamapps\common".
- Ejecute Steam y haga clic en instalar en los juegos que tiene. Después de unos segundos, el juego verificará los archivos y no los descargará.
Segundo:
- En primer lugar, comienza a descargar un juego.
- Después de un tiempo, pausa y cierra Steam.
- Reemplazar archivos en la carpeta de Steam.
- Por último, ejecuta Steam y espera la verificación.
Riot Games
- Ejecute League of legends y Valorant launcher en el lado del servidor.
- Una actualización o verificación tardará unos segundos.
- Luego inicie sesión con su cuenta y verifique si hay una actualización.
- Cierra el iniciador, inicia la PC y ejecuta el juego en el lado del cliente.
- Entonces está listo para jugar.
- Habilite Riot Client, Valorant y League of Legends desde los juegos.
Se mostrarán los 5 mejores juegos locales de acuerdo con el hot local en la pestaña de inicio de iCafeMenuCaliente local significa los mejores juegos que se jugaron recientemente en el café (Figura 1).
Figura 1
El hot local para los juegos se puede borrar desde la página de juegos. Para hacerlo, vaya a la página de juegos>>haga clic con el botón derecho en el juego>>haga clic en borrar la opción activa local (Figura 2).
Figura 2