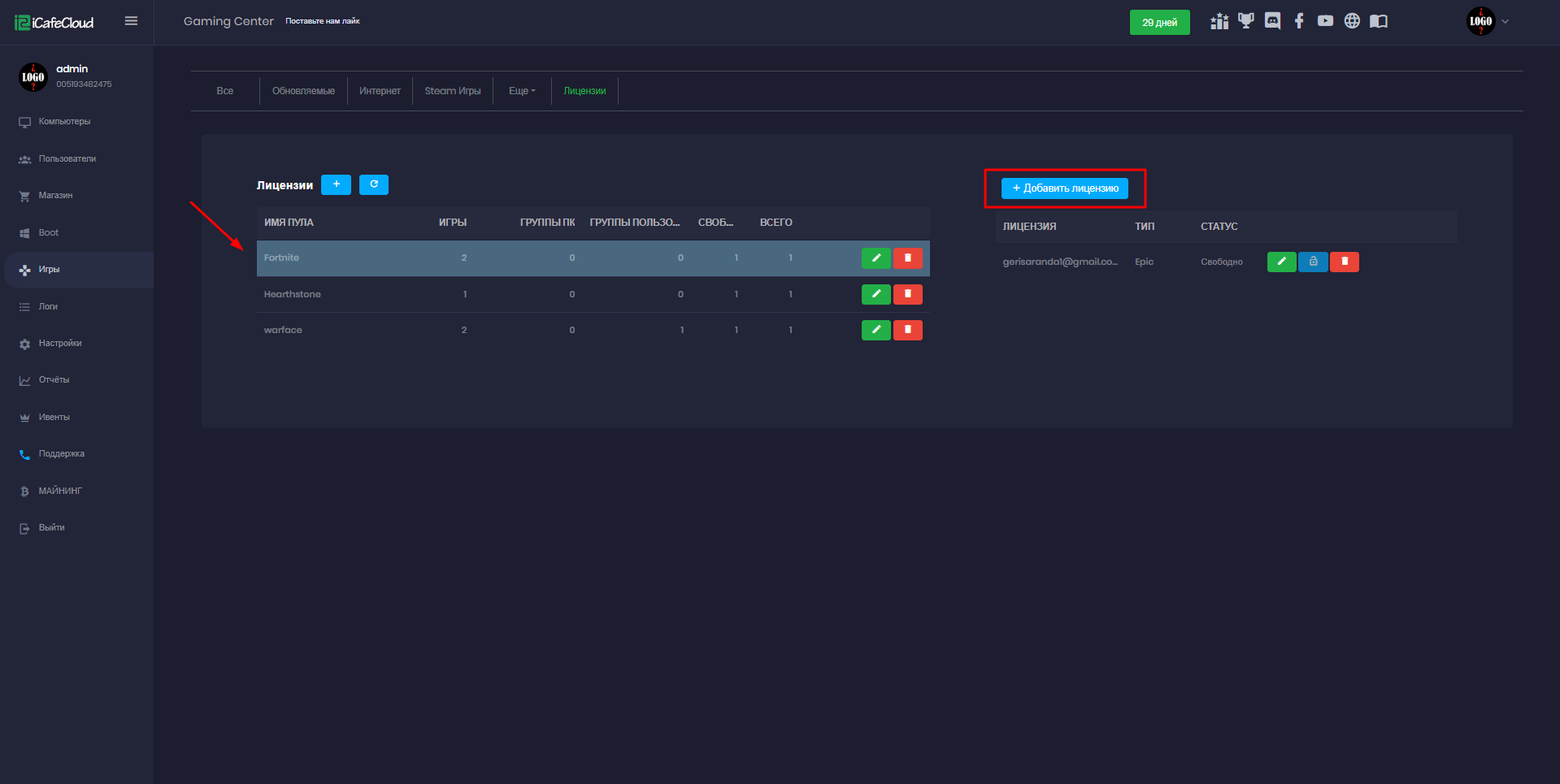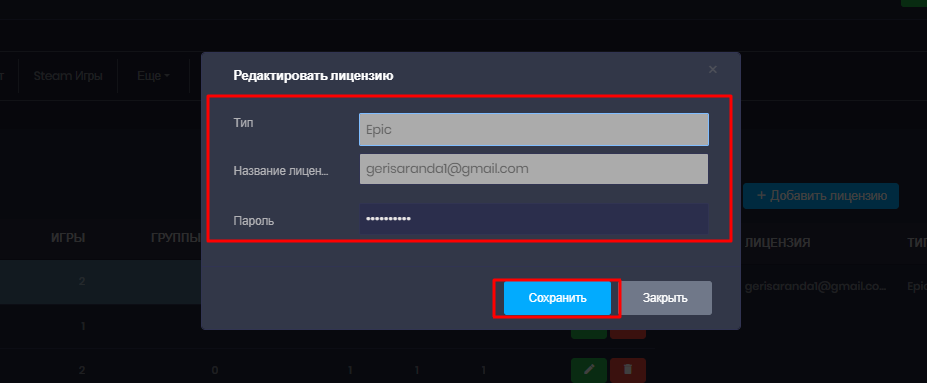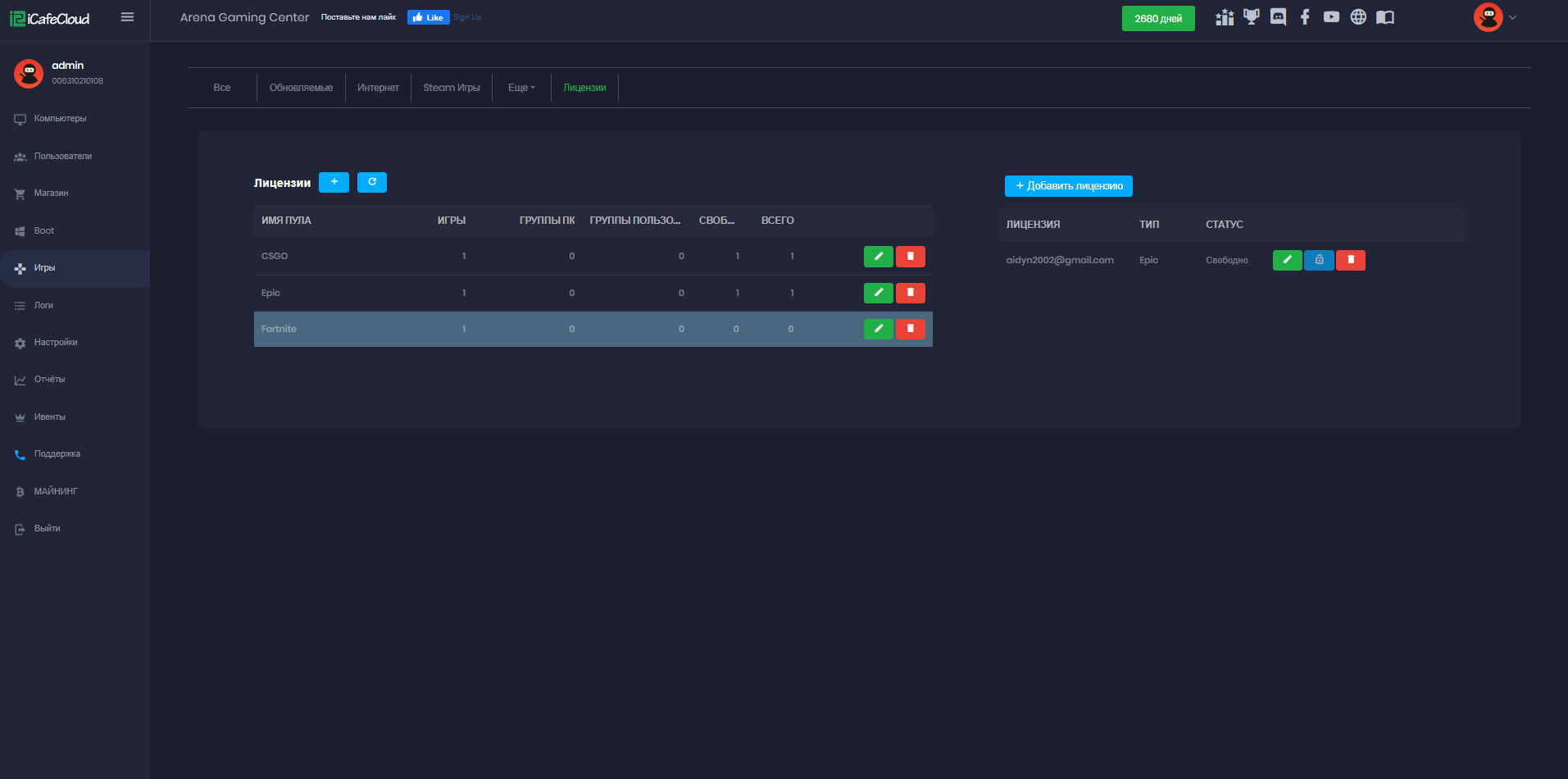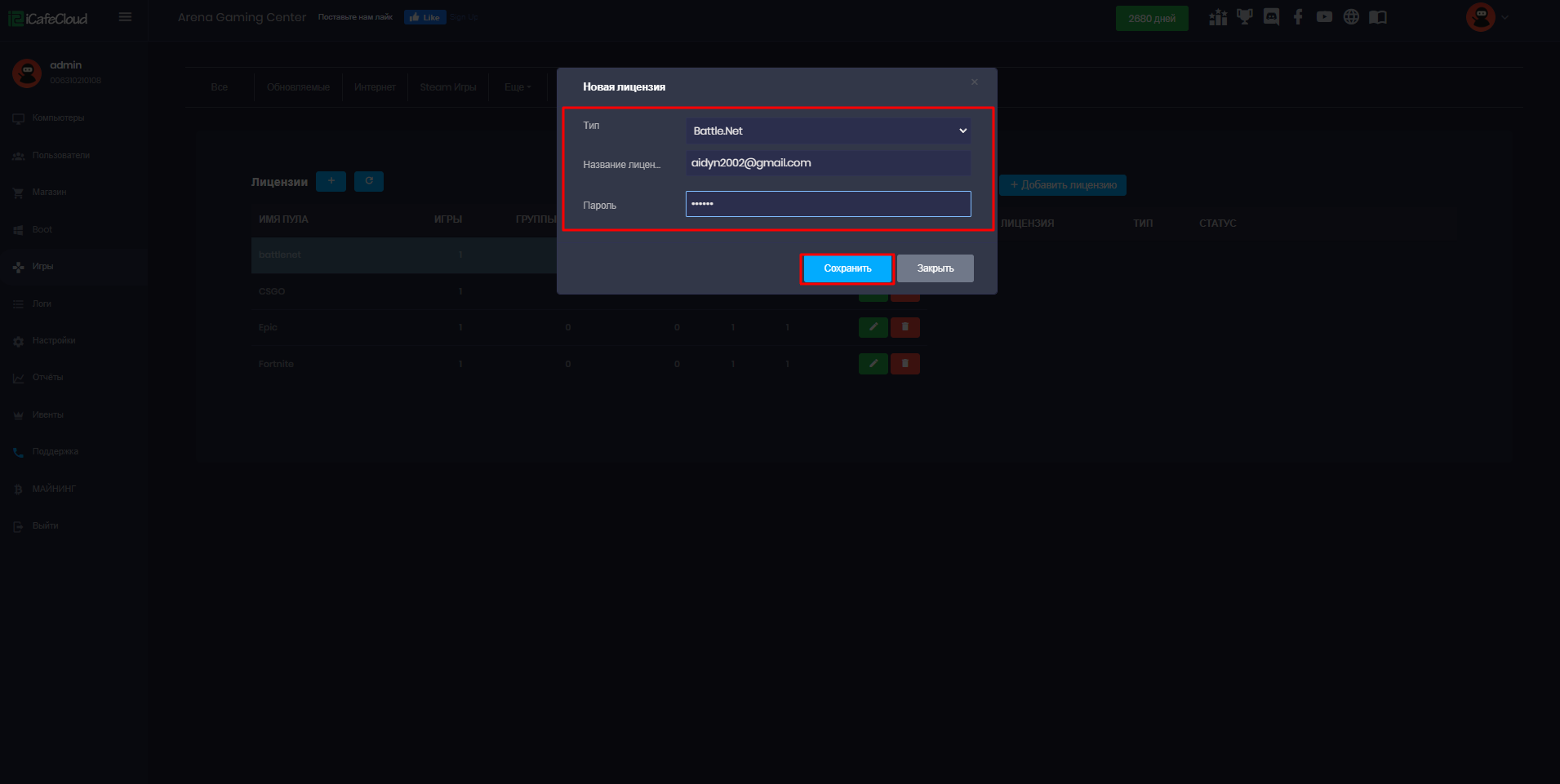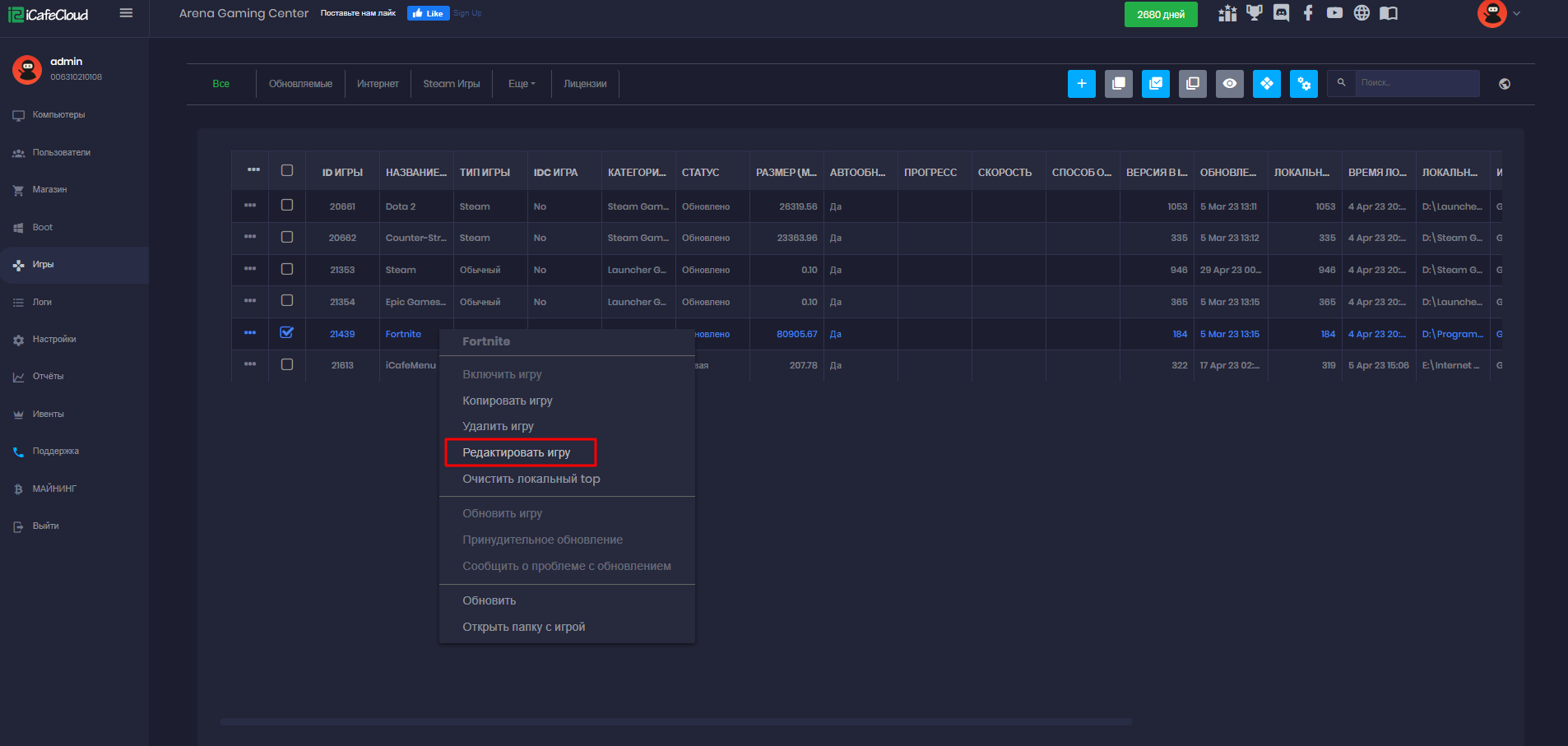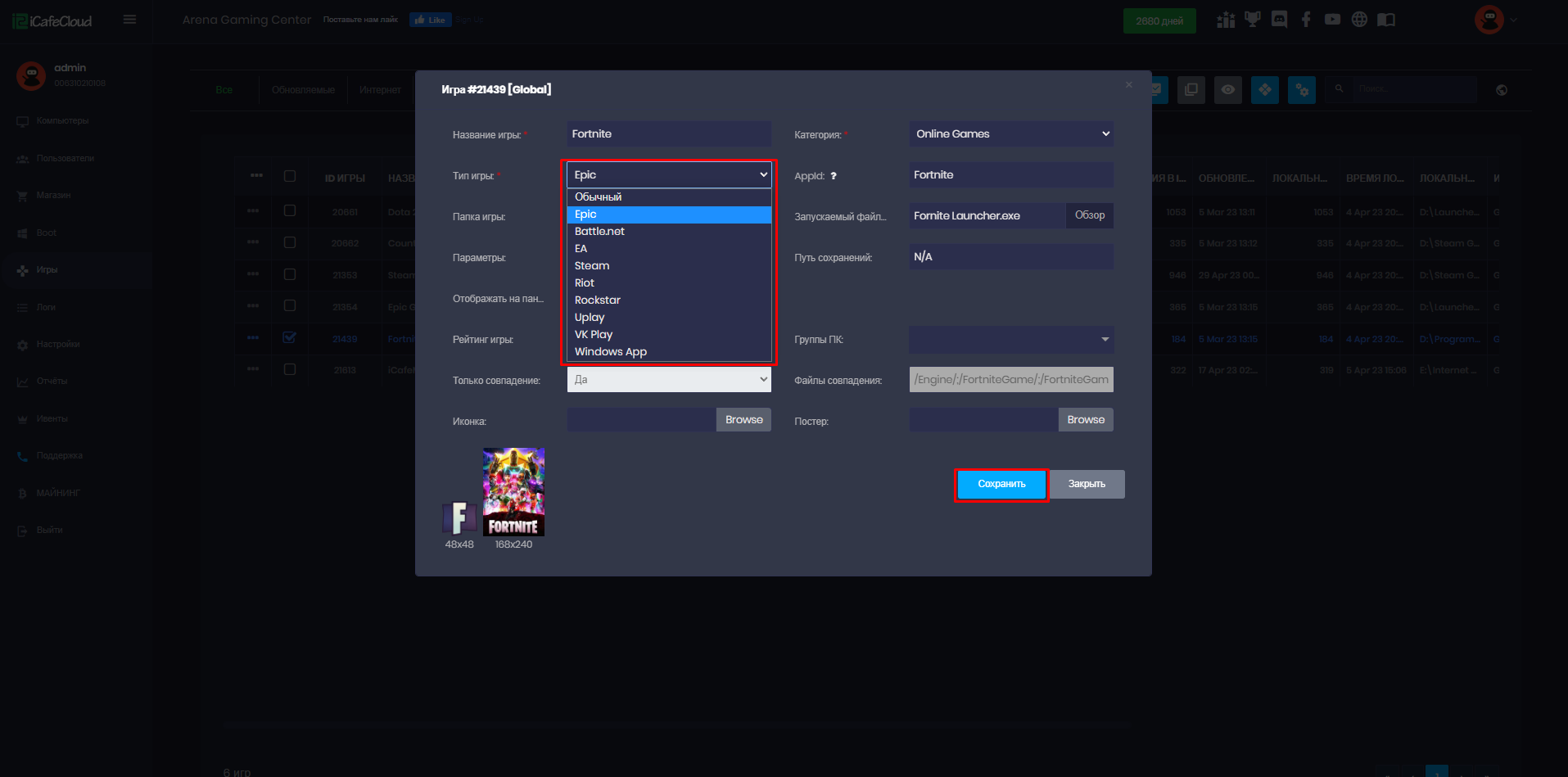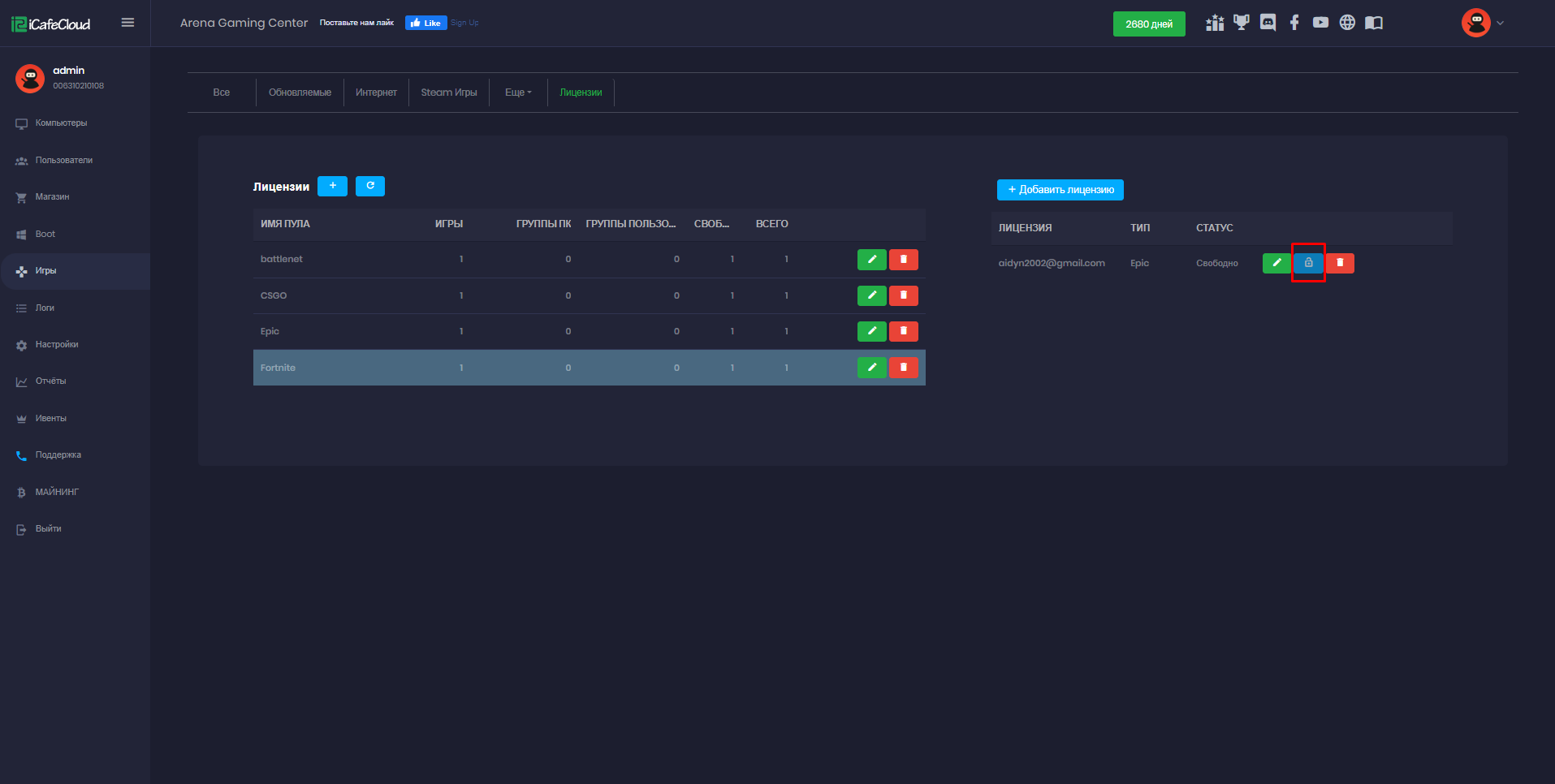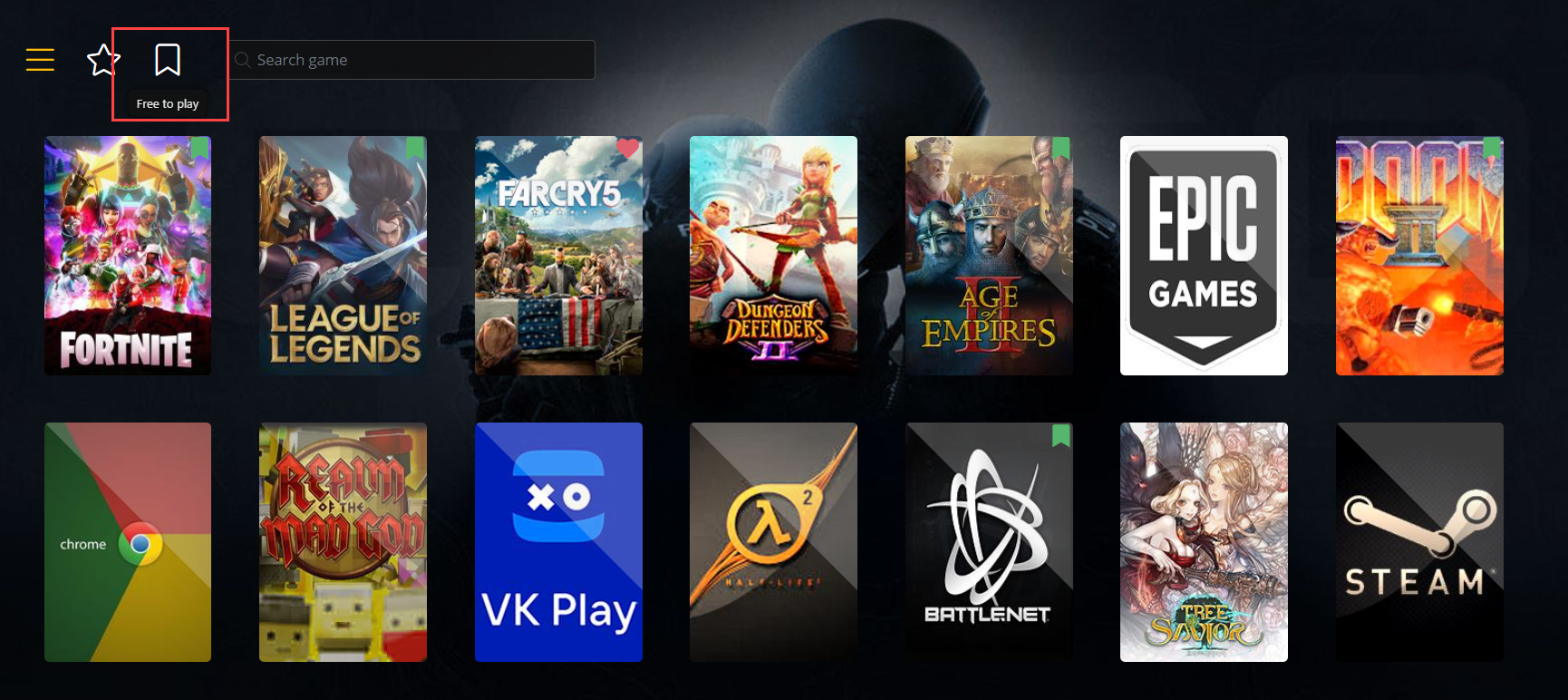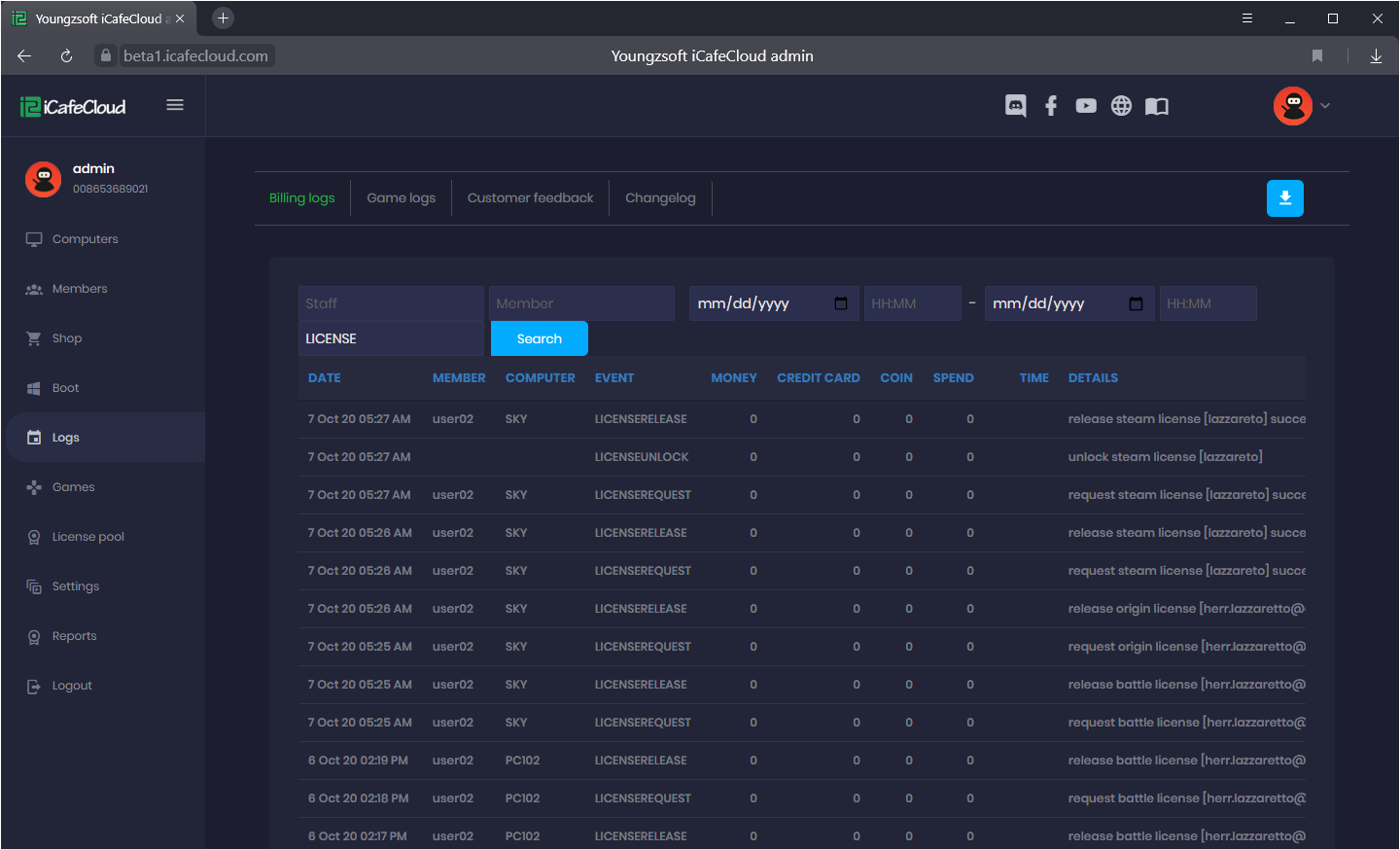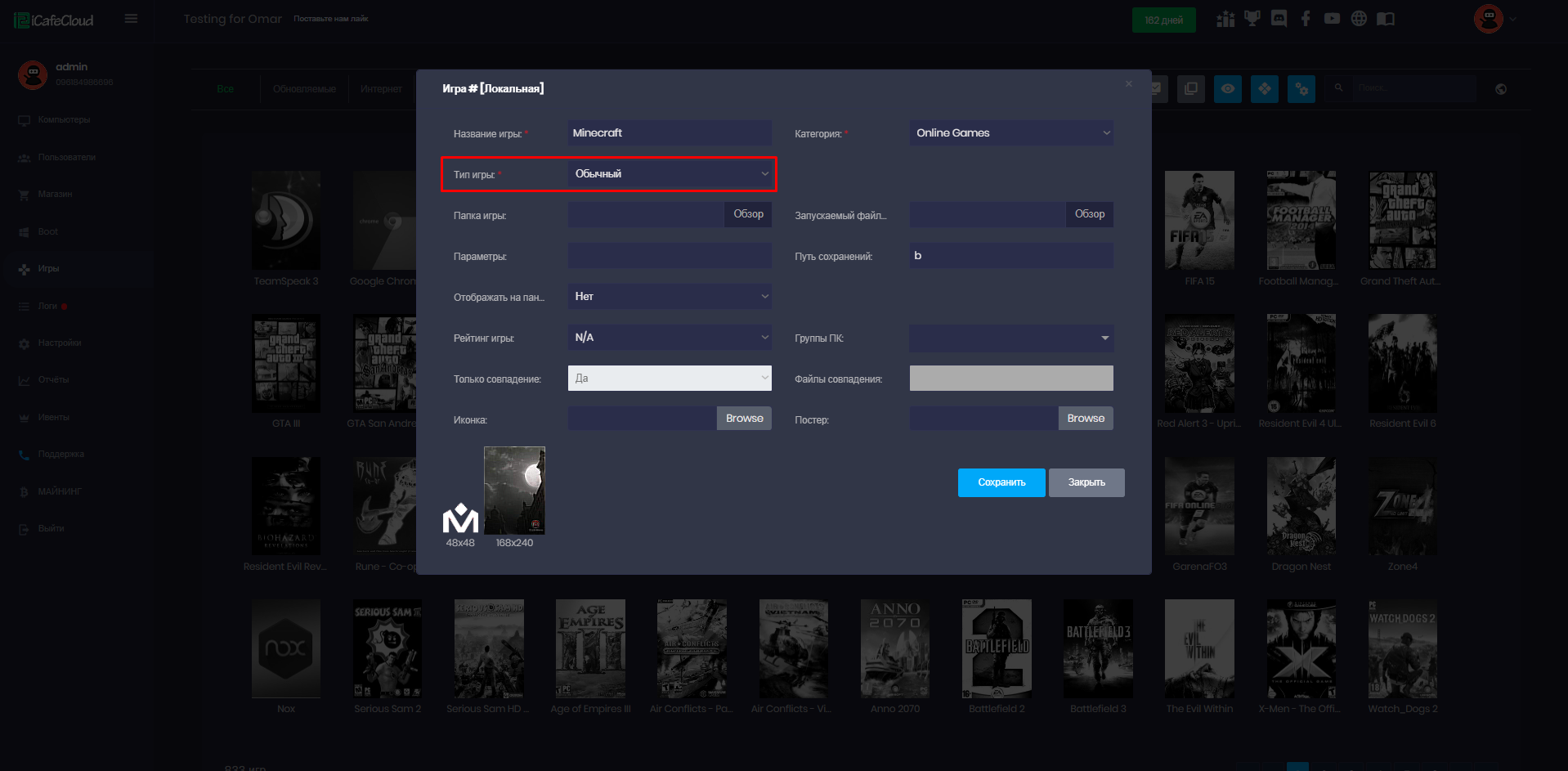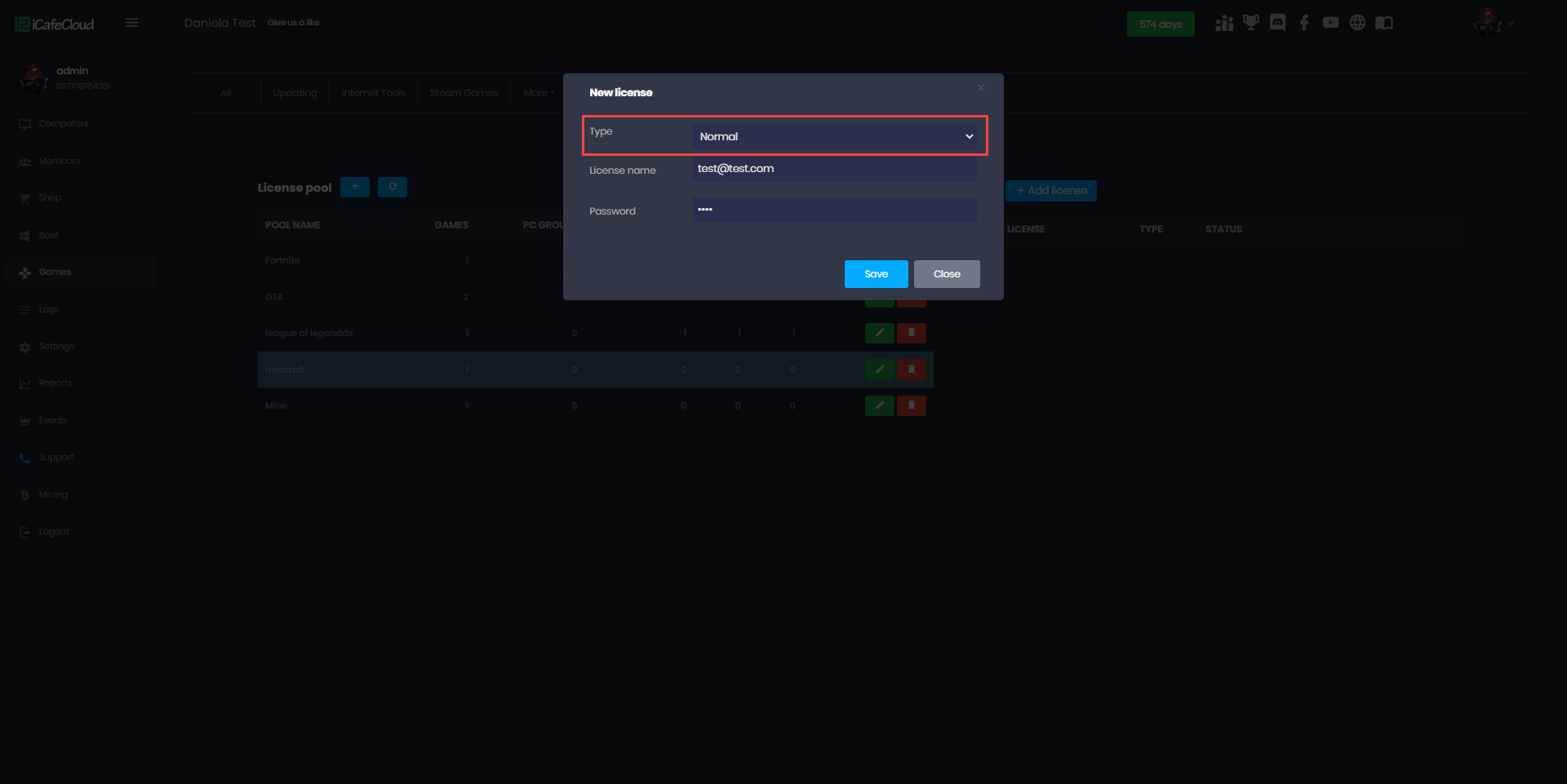Wiki Home Страница пулов лицензий Добавить лицензию в пул лицензий
Добавить лицензию в пул лицензий
2023-06-05
лицензия, пулов лицензии
- Щелкните пул, в который вы хотите добавить учетную запись, и нажмите кнопку «Добавить лицензию» (рис. 1).
Рисунок 1
- Выберите категорию игры, введите имя пользователя и пароль. Затем нажмите кнопку «Сохранить». Вы можете добавить столько учетных записей, сколько у вас есть, в пул для игры (рис. 2).
Рисунок 2
Примечание:
- Не используйте одну и ту же учетную запись для нескольких игр, так как это приведет к тому, что учетная запись будет разблокирована и доступна для использования другими игроками.
Например:
Предположим, у вас есть лицензионная учетная запись Steam с именем «account1» для CS:GO и dota2. Если клиент играет в CS:GO, а другой клиент открывает dota2, он выйдет из CS:GO. Поэтому мы рекомендуем 1 лицензию на игру.
- Лицензия пула должна быть добавлена в игры не в лаунчере напрямую.
- Тип должен соответствовать типу игры. Если игра является паровой, выберите «Steam» в раскрывающемся списке «Тип».
- Пожалуйста, не пропускайте идентификатор Steam, клиент iCafeCloud сохранит ваши данные Steam на сервере кафе и может восстановить данные Steam с сервера кафе, если вы в следующий раз войдете в систему с той же учетной записью Steam.
Для учетных записей Steam также следует отключить Steam Guard.
- Учетная запись будет добавлена в пул и будет использоваться, когда пользователи будут играть в игру, используя центральную учетную запись из iCafeMenu (рис. 3).
Рисунок 3.
- Для Battlenet тип должен быть «Battle.Net», введите адрес электронной почты и пароль для учетной записи и нажмите кнопку «Сохранить» (рис. 4).
Рисунок 4
Примечание. После добавления учетной записи в пул лицензий необходимо убедиться, что для игры задан правильный тип игры, иначе учетная запись пула лицензий не будет использоваться.
- Чтобы проверить, правильно ли установлен тип игры, щелкните правой кнопкой мыши клиент, затем выберите «Игра», затем выберите «Редактировать игру» (рис. 5).
Рисунок 5
- Затем в поле «Тип игры» убедитесь, что выбран правильный тип игры (рисунок 6).
Рисунок 6.
Если вы добавили игры вручную, вам необходимо установить следующие соответствующие игры.
Для игр Origin выберите «origin» в качестве типа игры
игр Steam выберите «Steam» в
качестве типа игры.
Для игры Battlenet — Overwatch, WOW, Destiny 2 и другие устанавливают «Battle» в качестве типа игры.
- Существует разрешение кнопки, которое делает лицензию бесплатной, даже если пользователь играет. Кнопка активна, только если лицензия имеет статус «заблокирована» (Рисунок 7).
Рисунок 7
- Теперь нажмите кнопку «Обновить» в интерфейсе сервера iCafeCloud и перезапустите клиент, после чего игры станут доступны для игры с использованием лицензий из пула.
Примечание.
- Все игры, имеющие лицензию в пуле лицензий, будут перечислены в категории «Лицензионные игры» (рис. 8).
Рисунок 8
- Если клиентский компьютер закроет игру или произойдет сбой, программа запуска игры закроется через 5 минут. Если клиент попытается снова запустить лицензию в течение этих 5 минут, ему сообщат, что игра все еще запущена, и программа запуска вовремя закроется. Теперь клиент может снова запустить игру.
- Когда клиент использует лицензию из лицензионных игр, она будет добавлена в облачные журналы (рис. 9).
Pисунок 9
Добавить пул лицензий Minecraft
Чтобы добавить Minecraft (версия JAVA) в пул лицензий, вам необходимо сделать тип игры «Обычный» на странице игр (рис. 10).
Рисунок 10
Затем добавьте лицензию в пул лицензий тоже с типом normal (рис. 11).
Рисунок 11