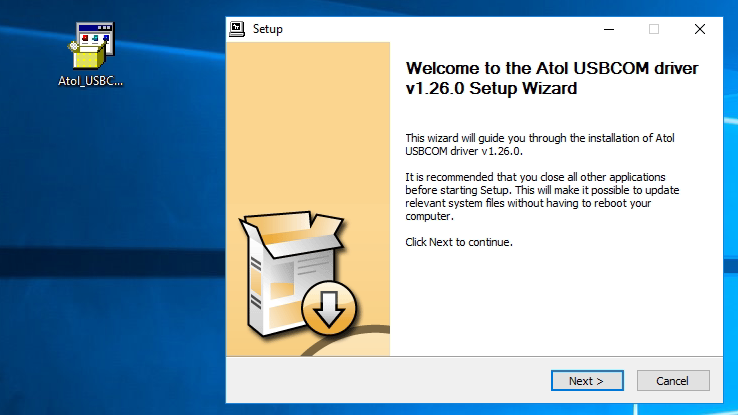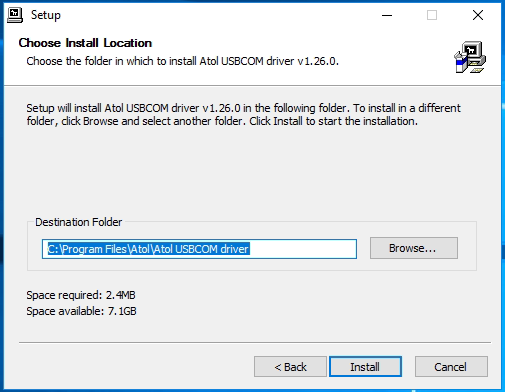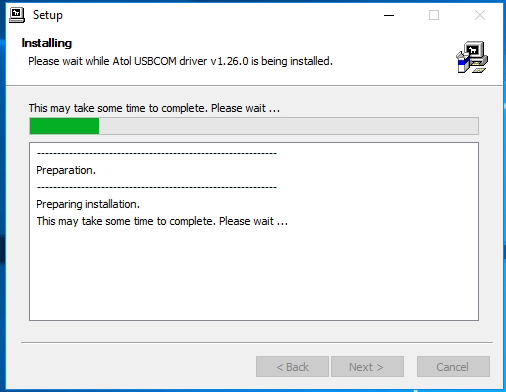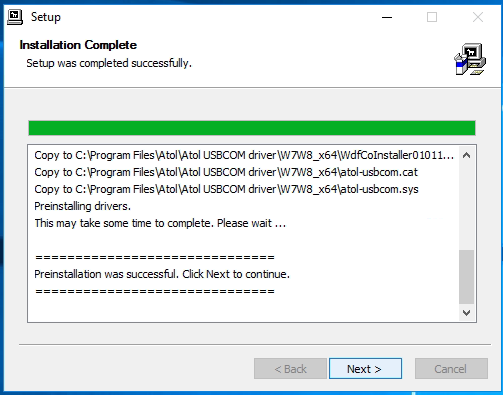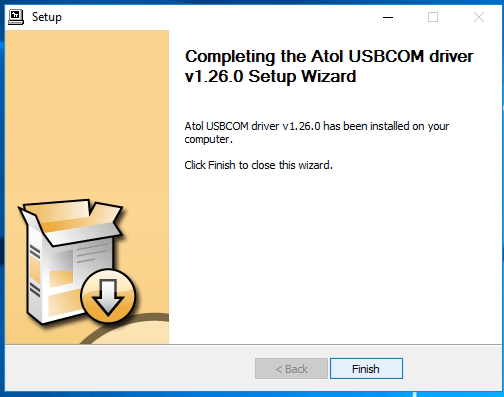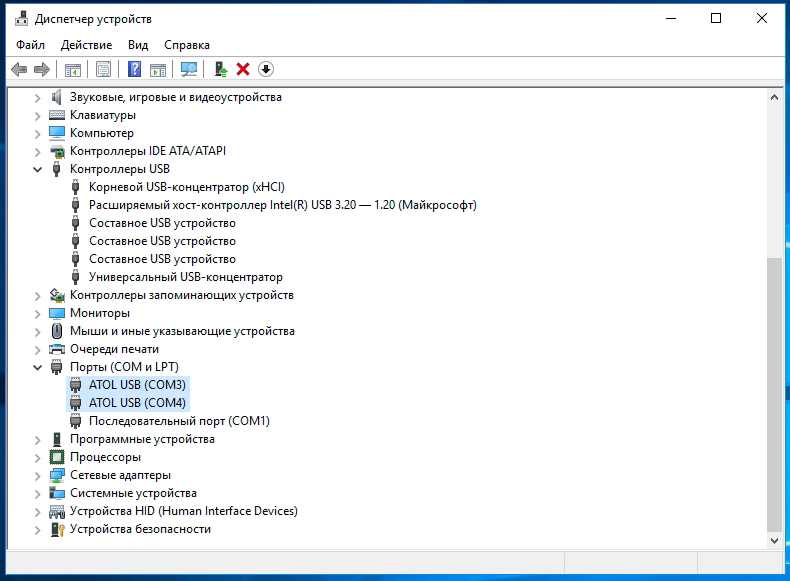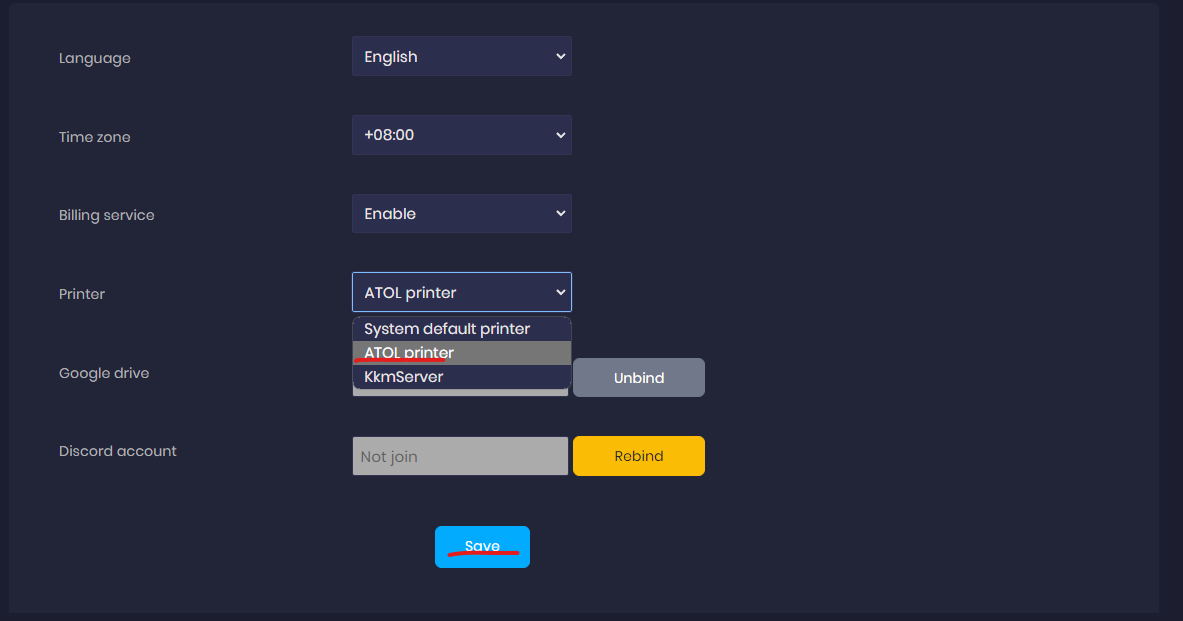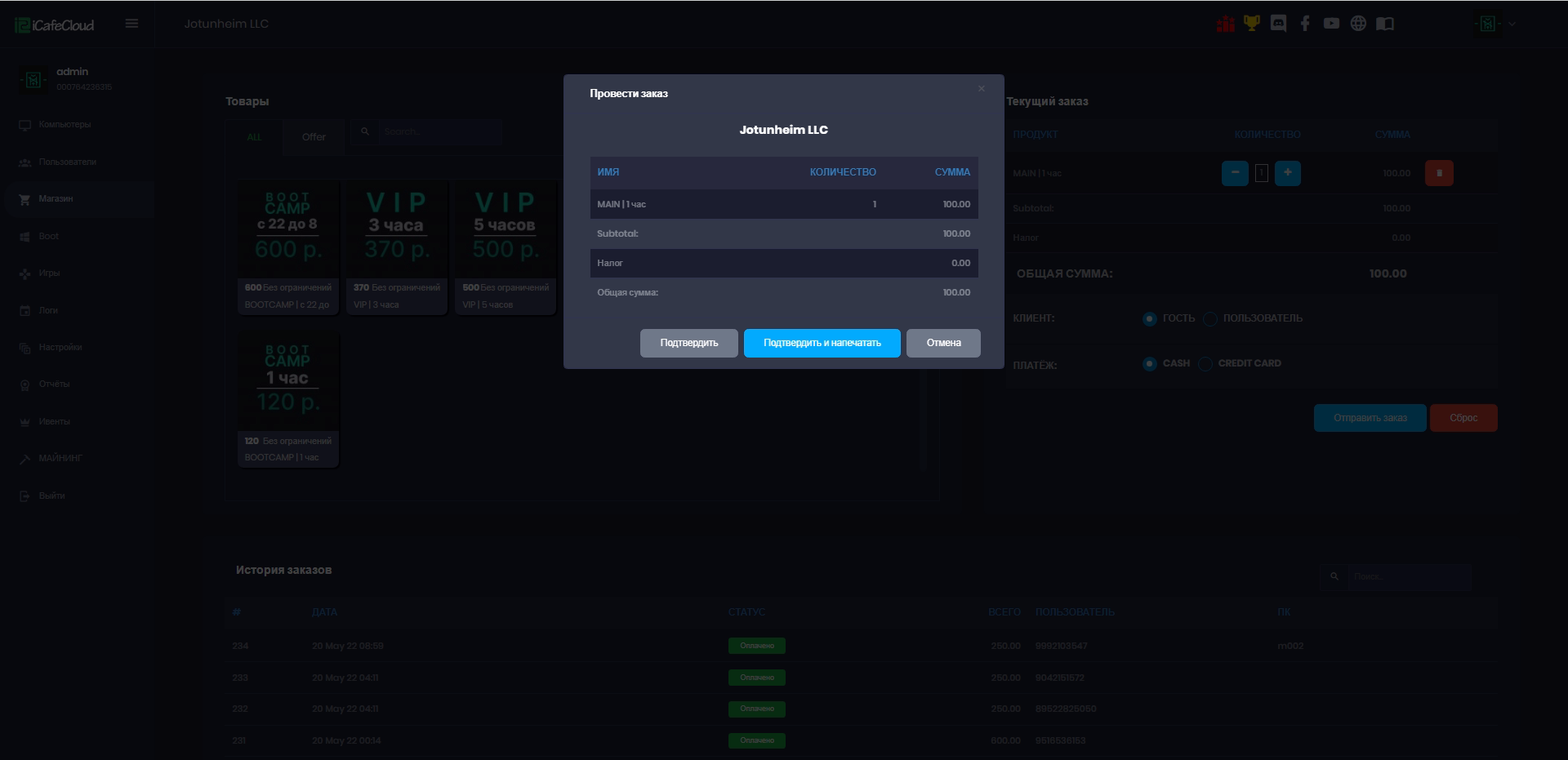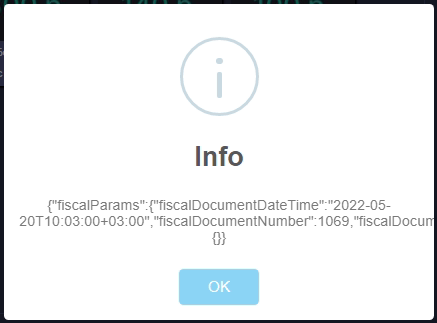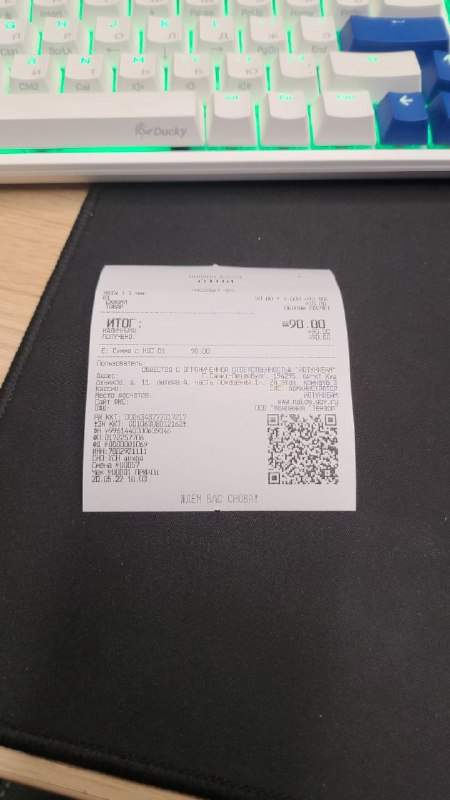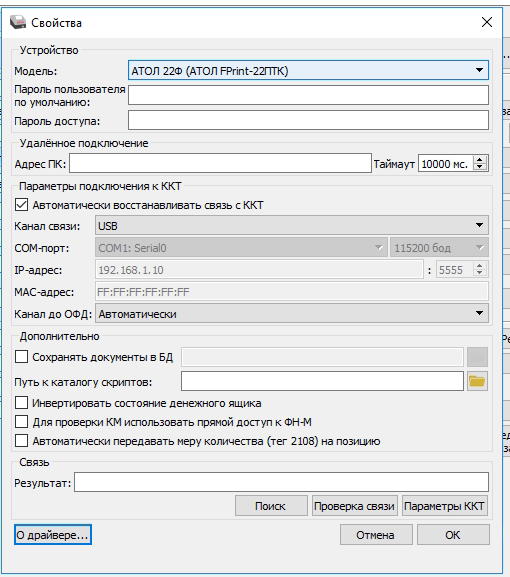Wiki Home Страница настроек Шаги по установке принтера Atol
Шаги по установке принтера Atol
Прежде чем приступить к описанным ниже шагам, убедитесь, что принтер ATOL подключен к тому же компьютеру, что и сервер iCafeCloud.
- Загрузите драйвер принтера ATOL с соответствующего веб-сайта, скопируйте его на рабочий стол и дважды щелкните программу установки, чтобы начать процесс установки, затем нажмите кнопку «Далее» (рис. 1).
Рисунок 1
- Выберите «Папка назначения» и нажмите кнопку «Далее» (Рисунок 2).
Рисунок 2
- Установка все равно начнется, дождитесь ее завершения (Рисунок 3).
Рисунок 3
- После завершения установки нажмите кнопку «Далее» (Рисунок 4).
Рисунок 4
- Теперь нажмите кнопку «Готово», чтобы закрыть окна установки (Рисунок 5).
Рисунок 5
- Вы можете проверить правильность установки драйверов в диспетчере устройств в разделе «COM и LPT» (Рисунок 6).
Рисунок 6.
- Откройте вход в облачную панель, а затем в «Настройках» выберите принтер по умолчанию в качестве принтера «ATOL» (Рисунок 7).
Рисунок 7
- После этого, когда вы продаете продукт или предложения, нажмите кнопку «Подтвердить и распечатать» (Рисунок 8).
Рисунок 8
- Вы увидите модальное окно «Информация», нажмите «ОК», чтобы отправить команду печати (Рисунок 9).
Рис. 9
- Принтер распечатает счет-фактуру/чек (Рис. 10).
Рисунок 10.
Примечания.
- Возможно, вам потребуется настроить KKT для использования принтера ATOL (Рисунок 11).
Рисунок 11.