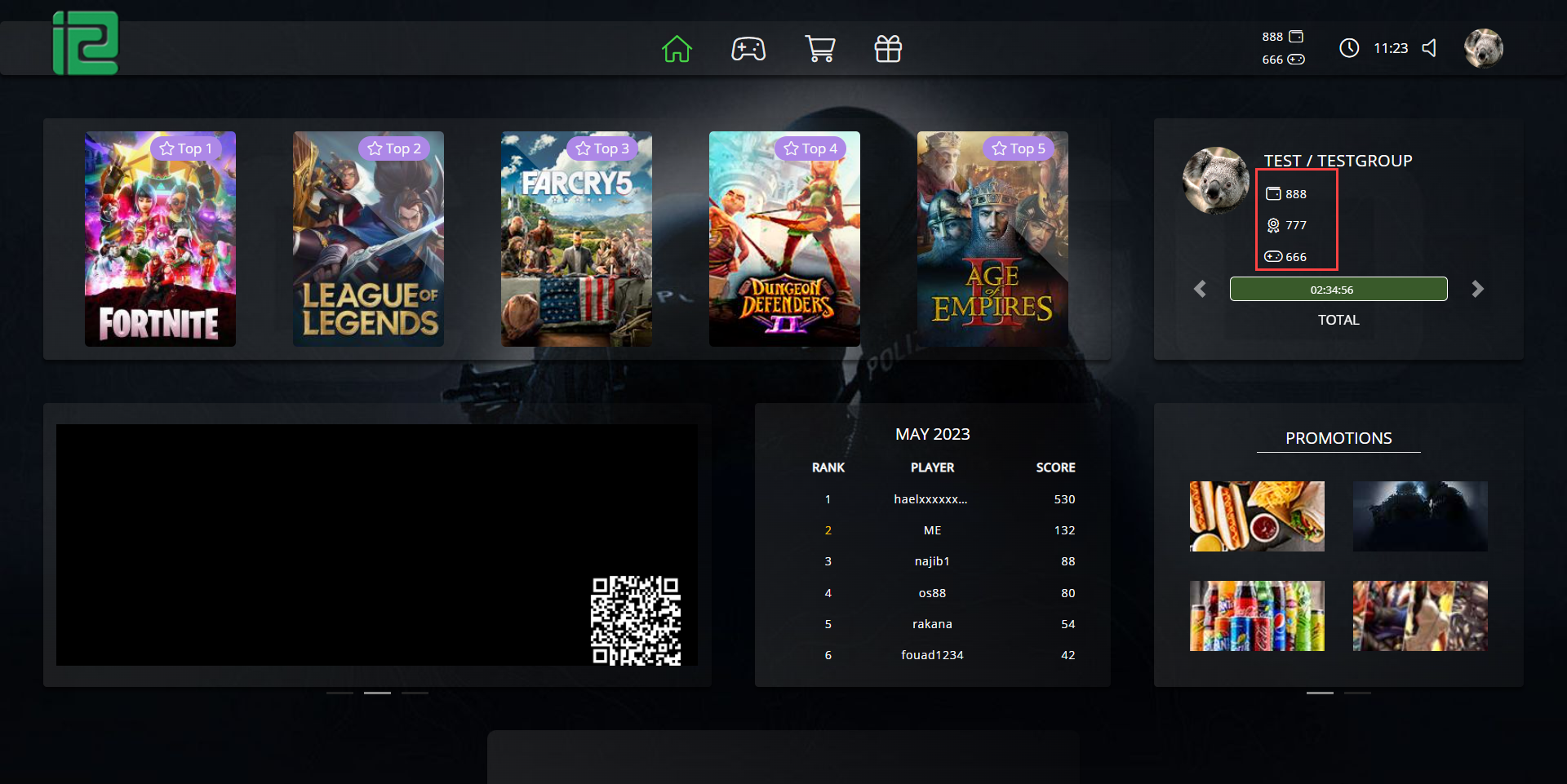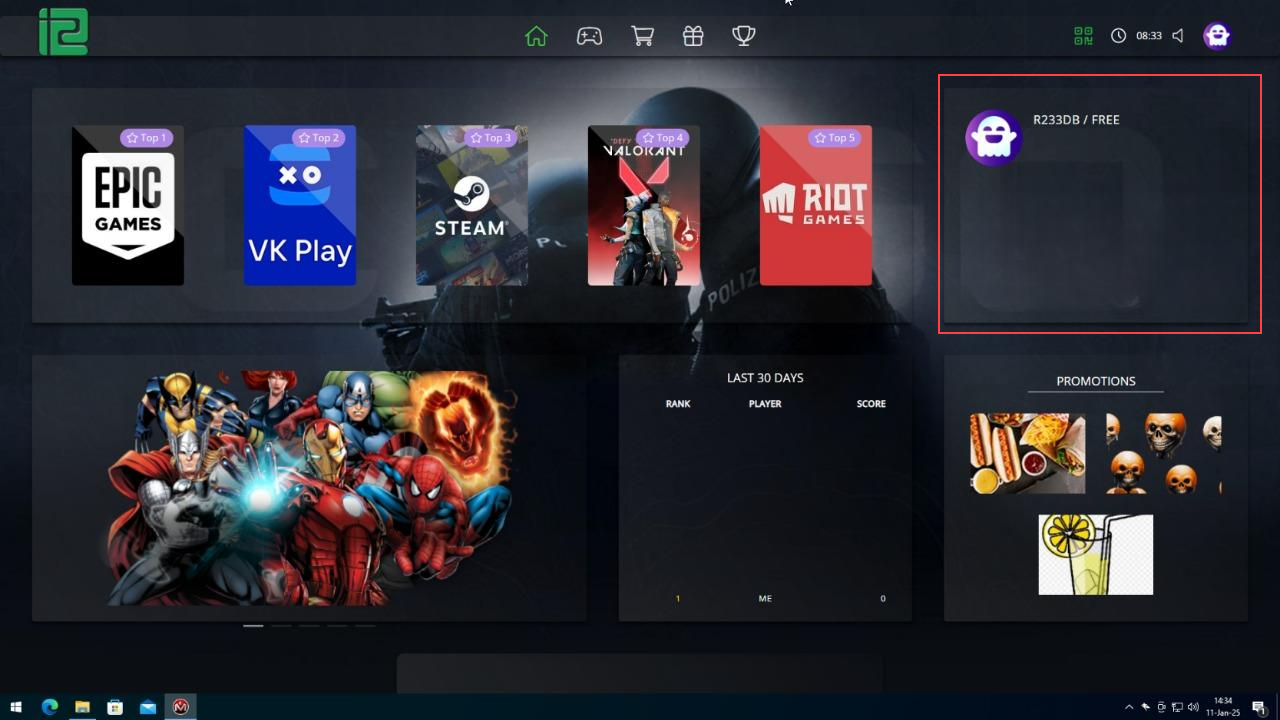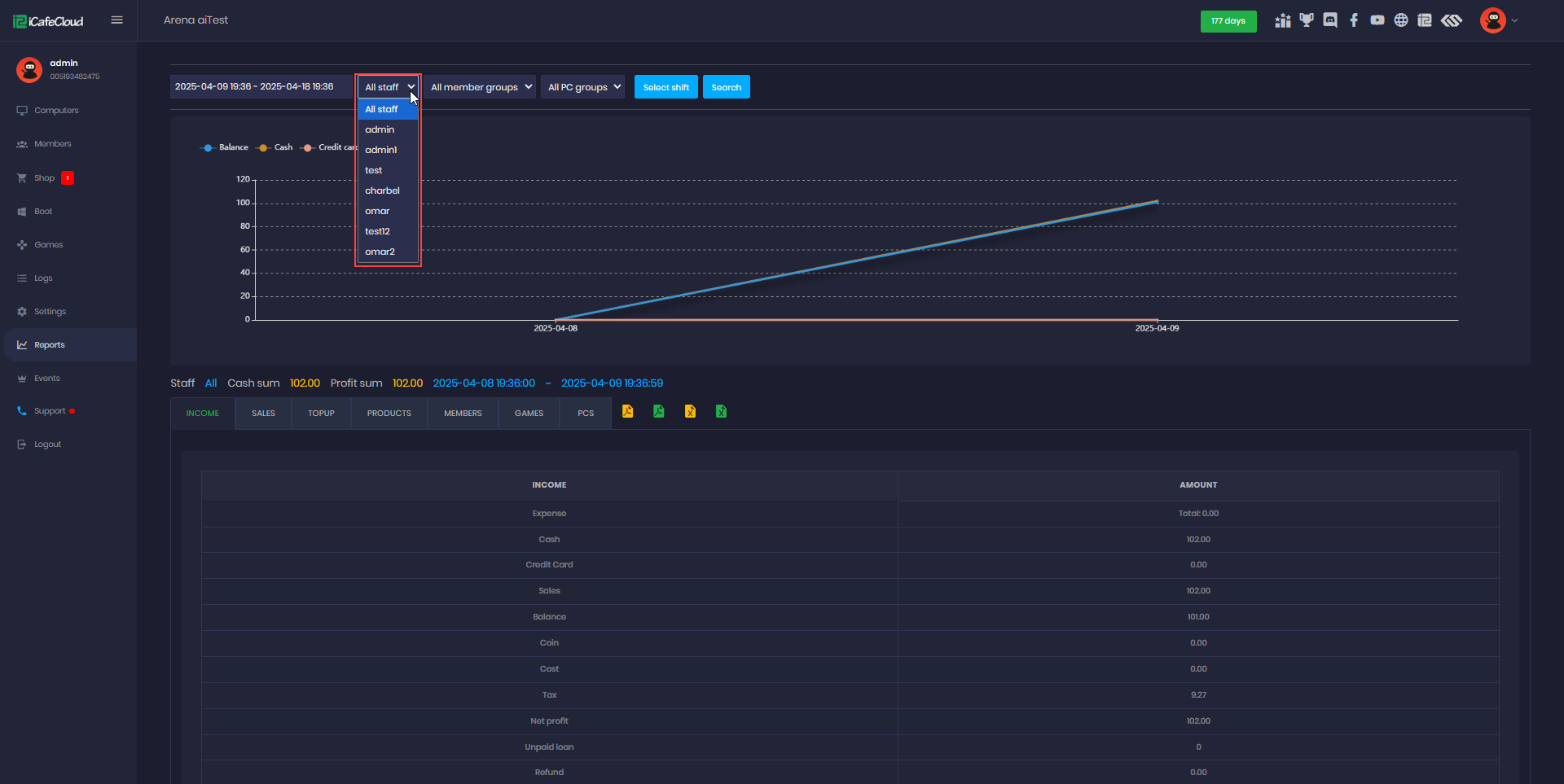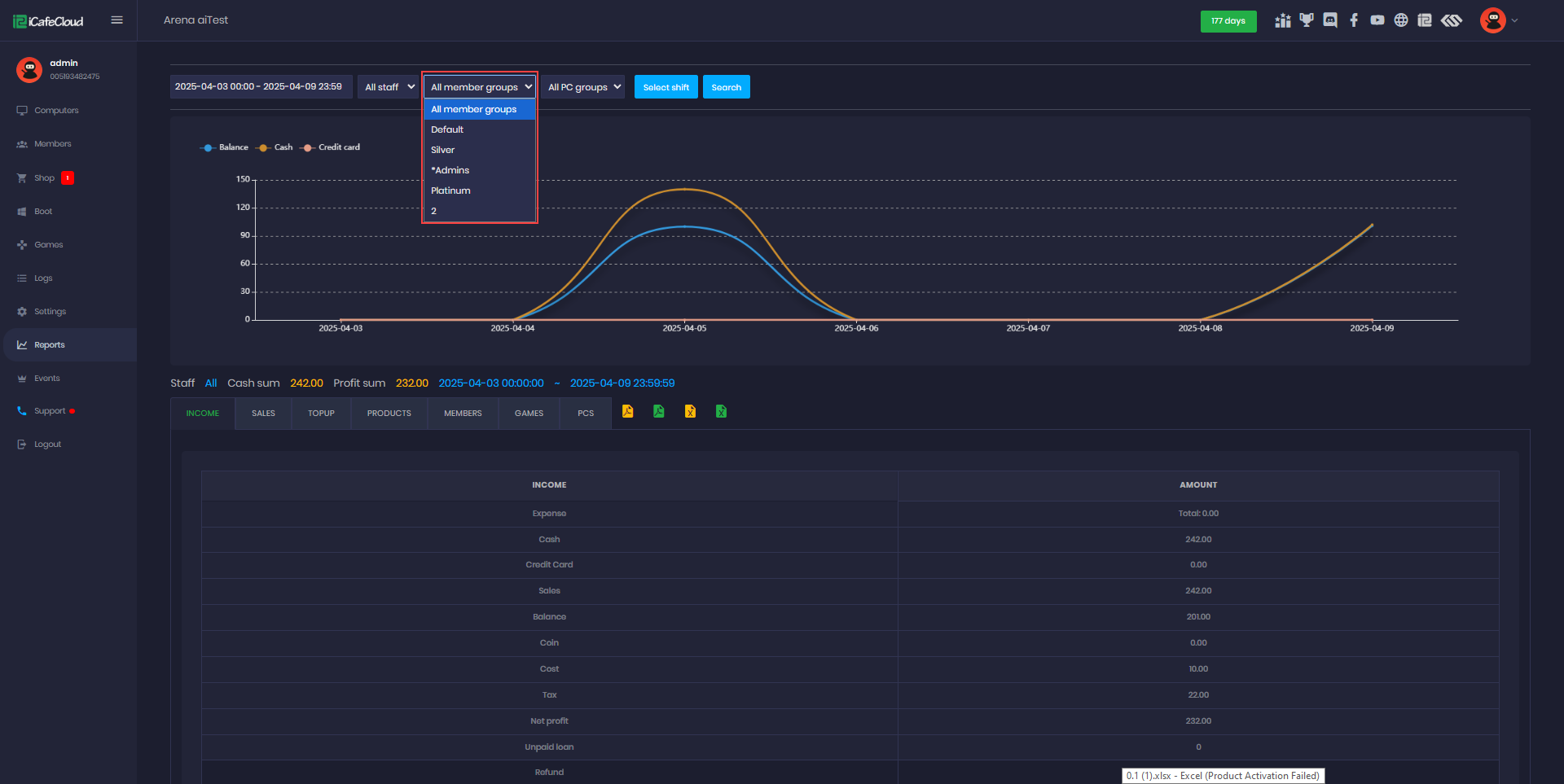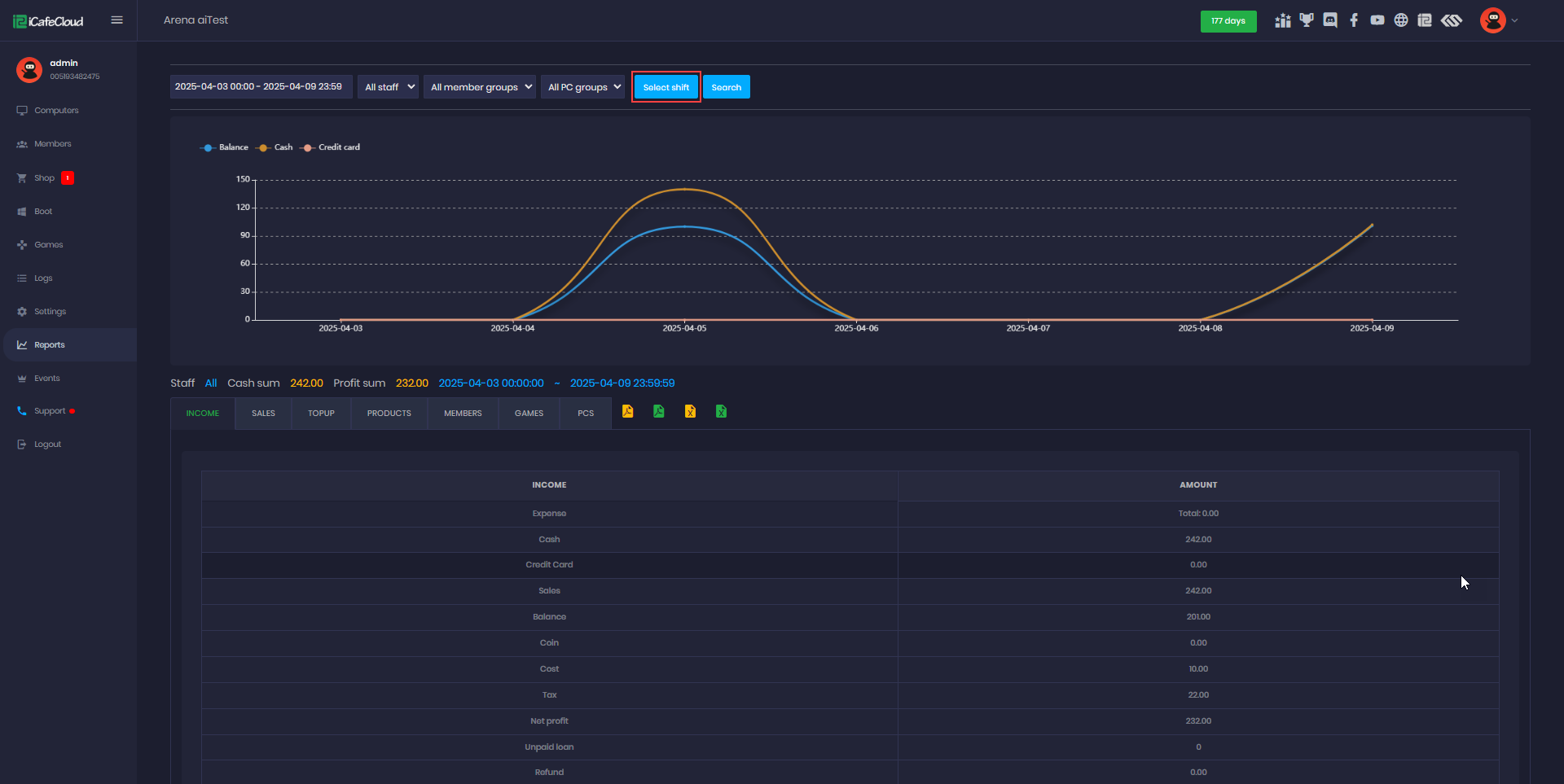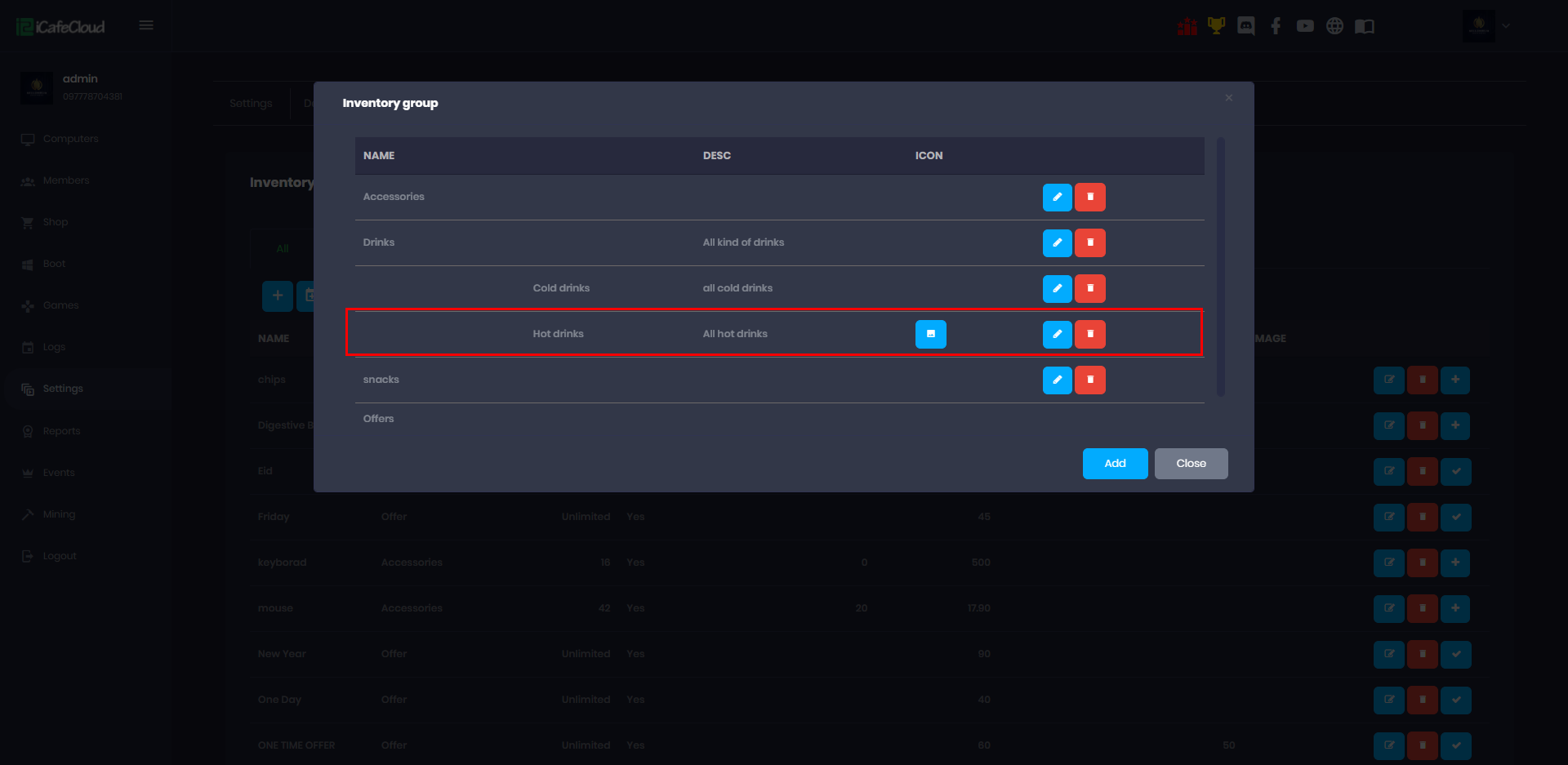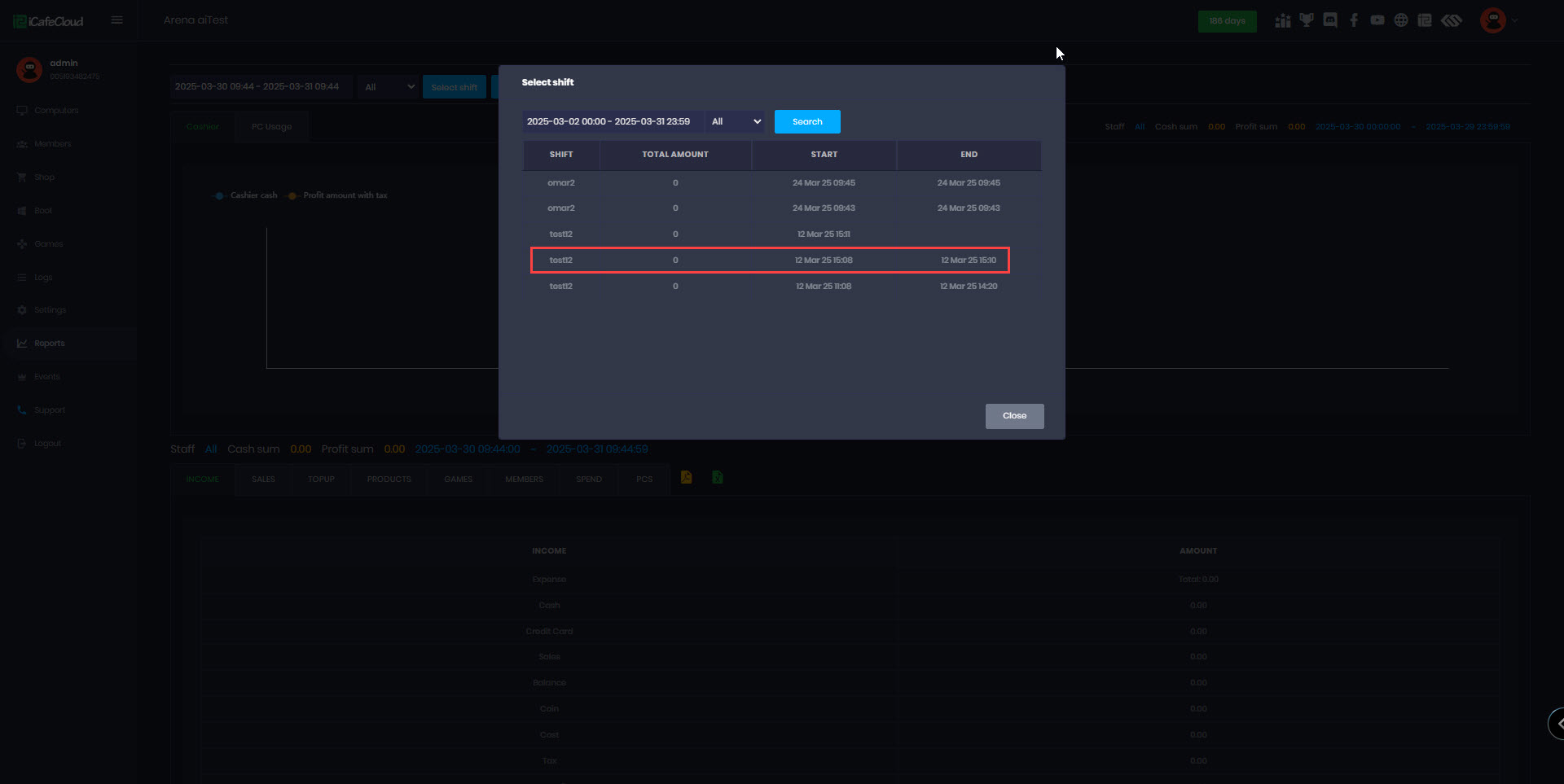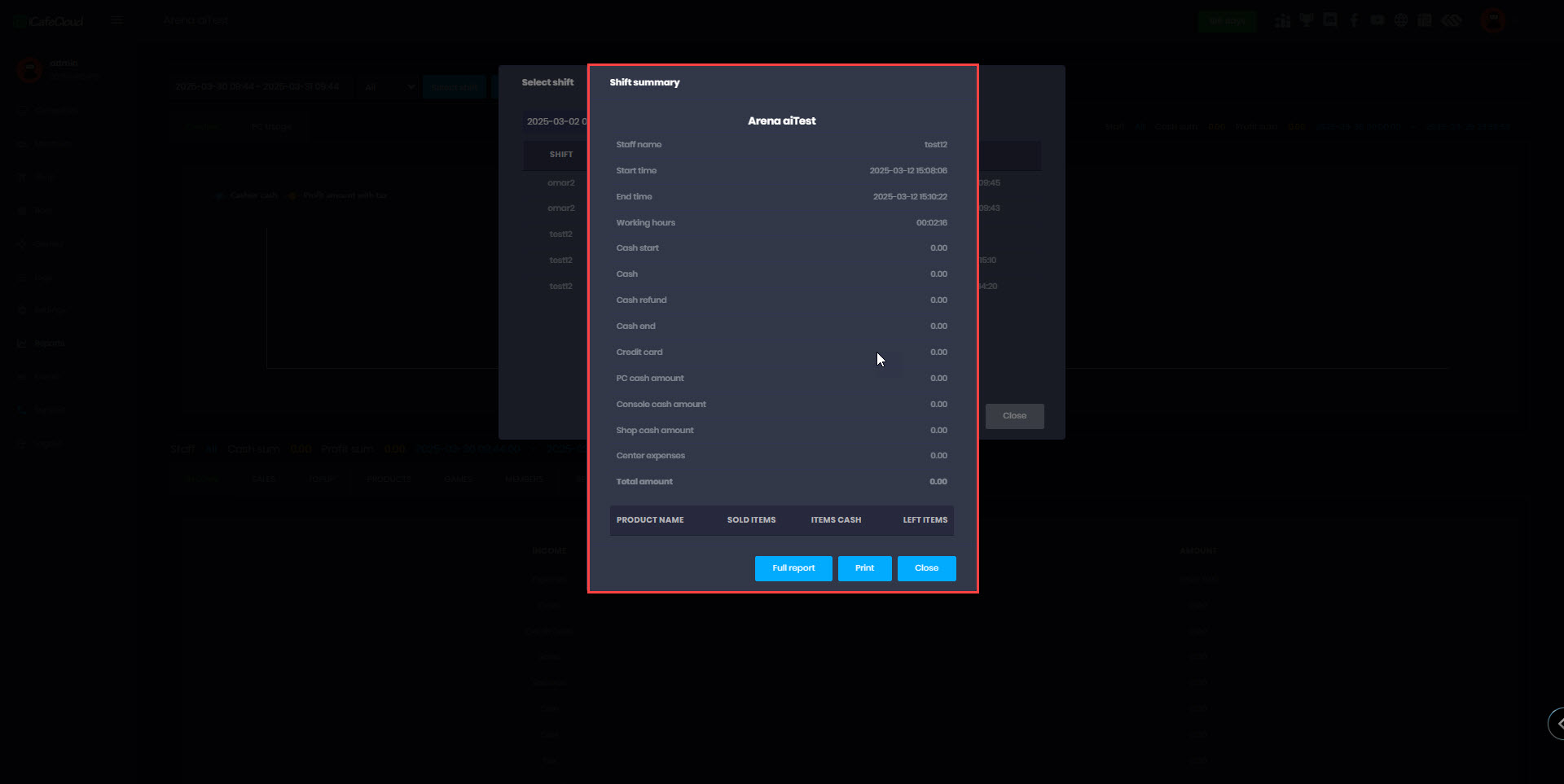Wiki Home Reports page Data range select
Data range select
2025-03-31
Data range, report, shift, member, pc, groups
The following explains how to use date ranges to filter reports for specific dates, employees, shifts, pc groups or member groups.
- You can adjust the date range to filter the data you want to review. (Figure 1)
Figure 1
- Click over the dates with your mouse to open a list of preset options such as Today, Yesterday, last Month, this Month, etc.
To choose specific dates, select Customized, pick the desired days from the calendar, set the time if needed, and click Apply. (Figure 2)
Figure 2
- After selecting the dates, you can choose to view reports for all employees or a specific employee. If you select an individual employee, the report will display only the data they generated, excluding others. (Figure 3)
Figure 3
- Member Groups: You can view reports for a specific member group or all member groups. If a specific group is selected, the report will display only the data generated by that group and exclude all others.(Figure 4)
Figure 4
- PC Groups: You can view reports for a specific PC group or all PC groups. If a specific group is selected, the report will display only the data generated by that group and exclude all others.(Figure 5)
Figure 5
- You can also view details for a specific shift by clicking on Select Shift. (Figure 6)
Figure 6
- Then, click on the shift you want to view (Figure 7)
Figure 7
- A window will pop up displaying all the details of the selected shift. (Figure 8)
Figure 8