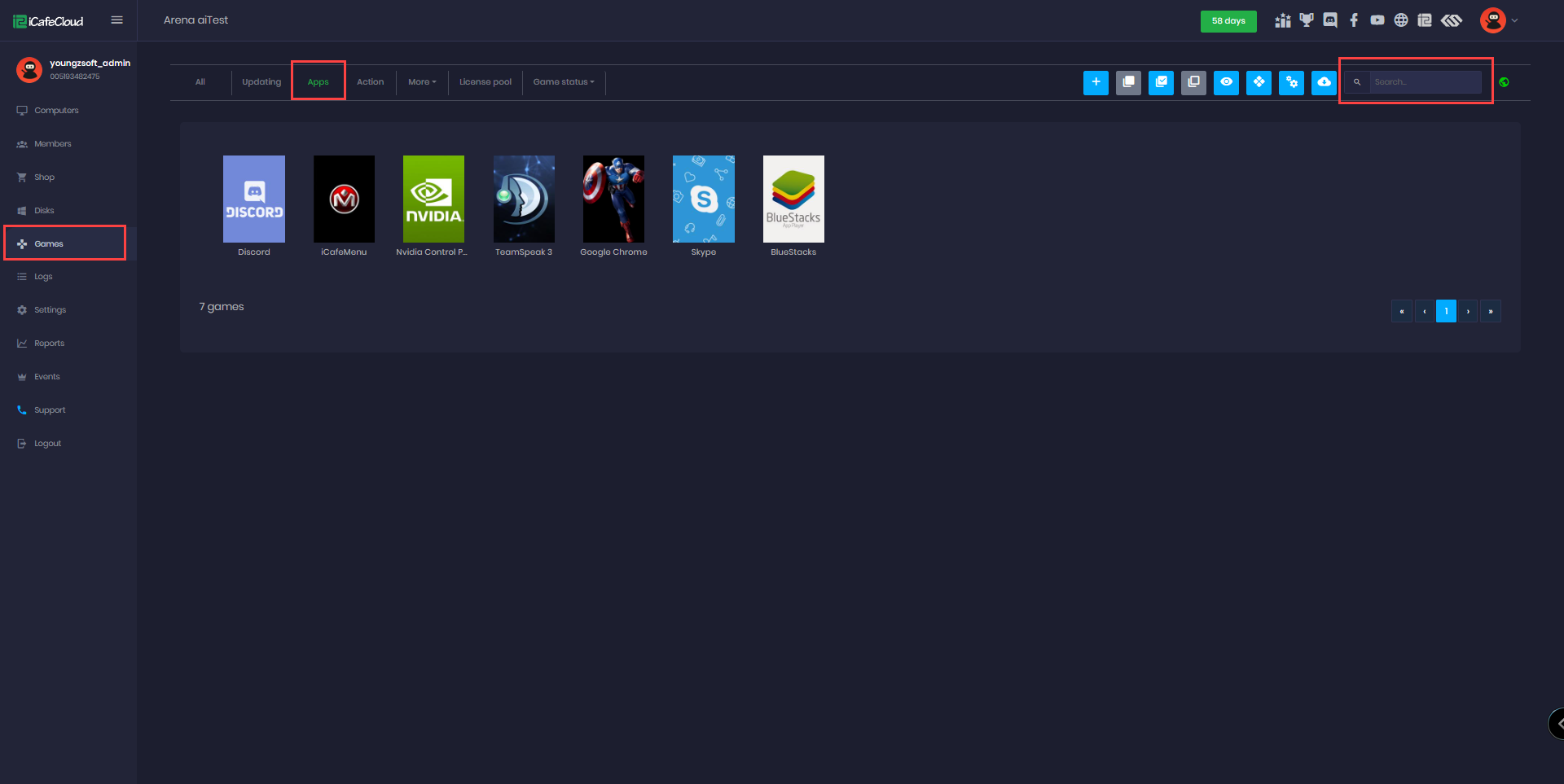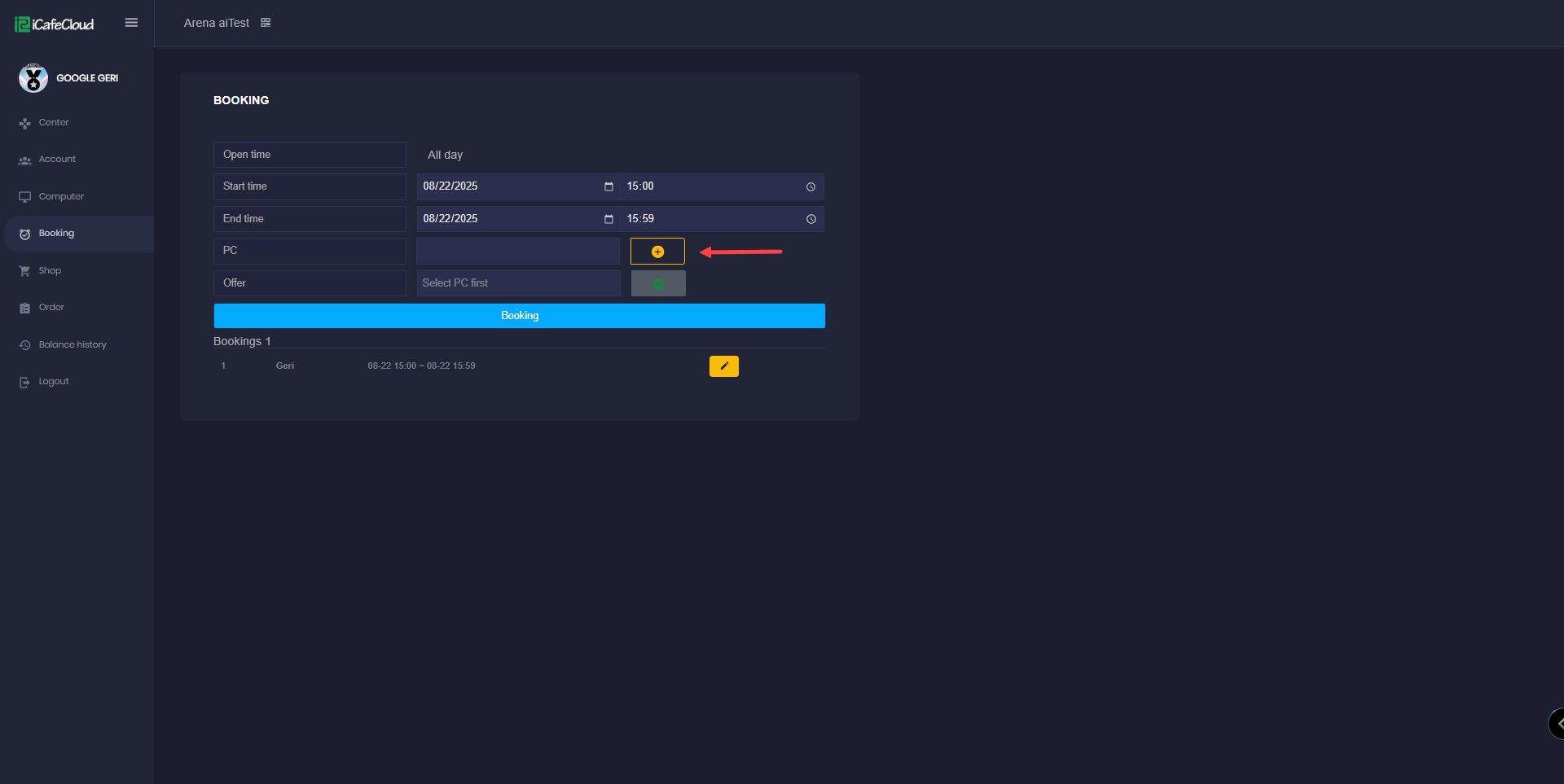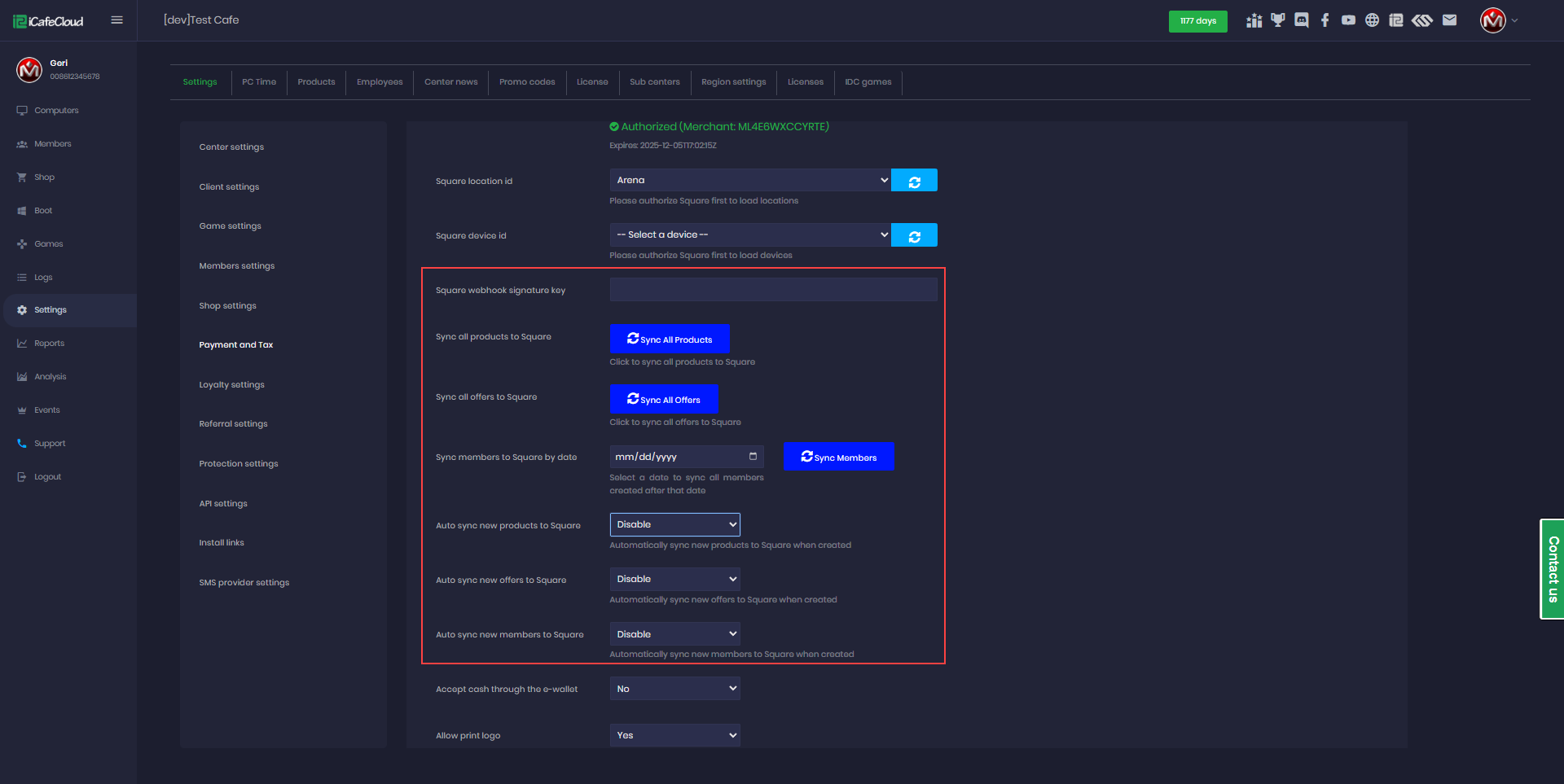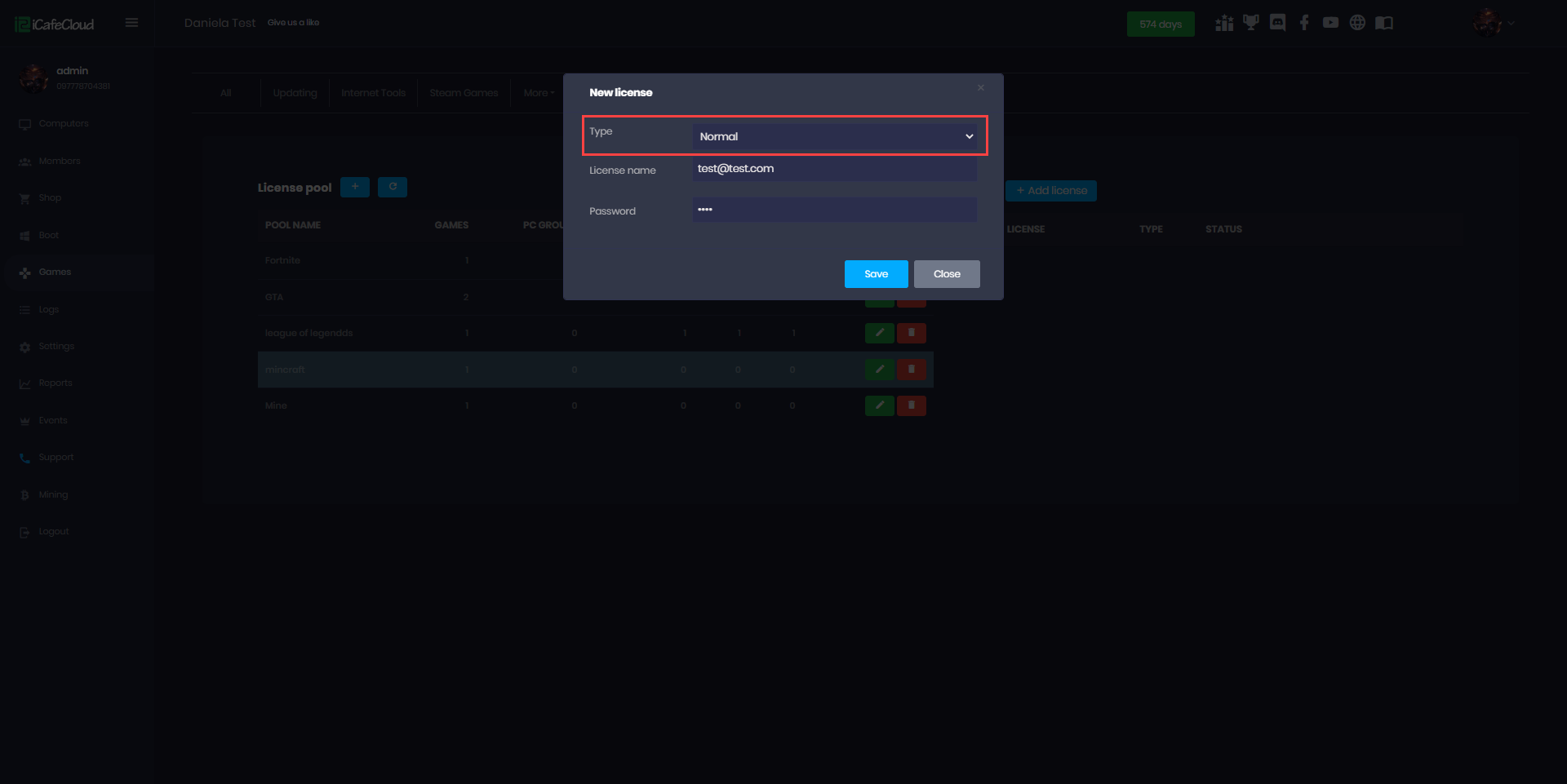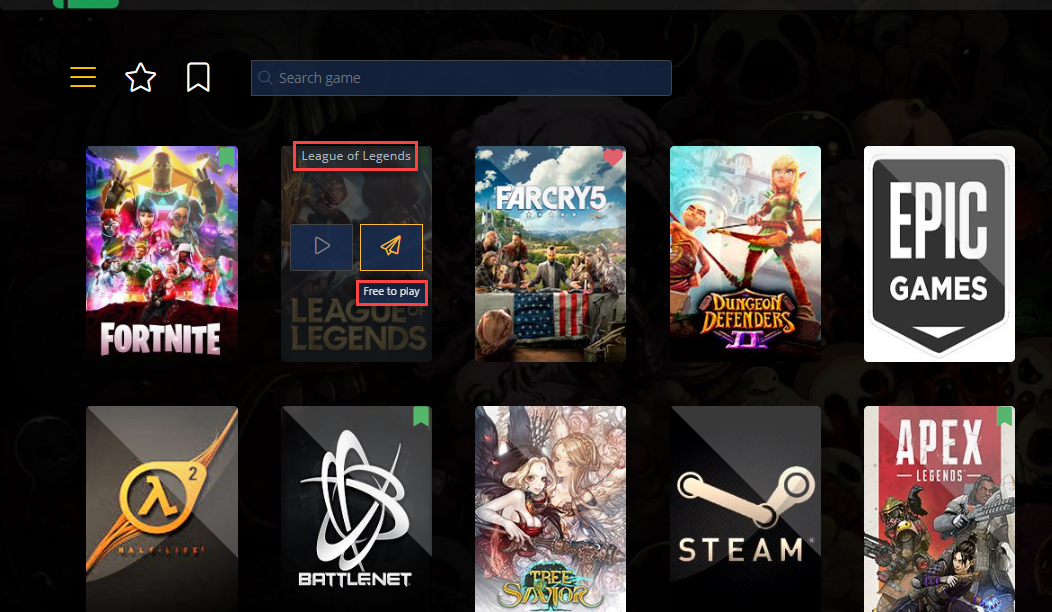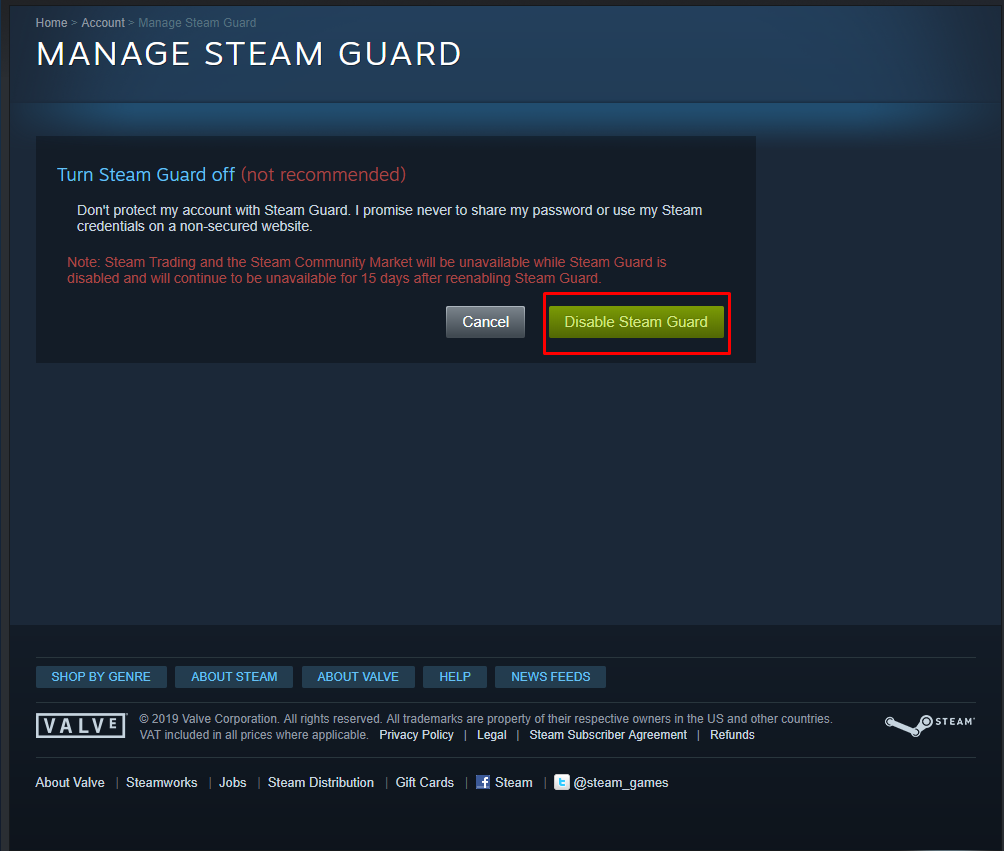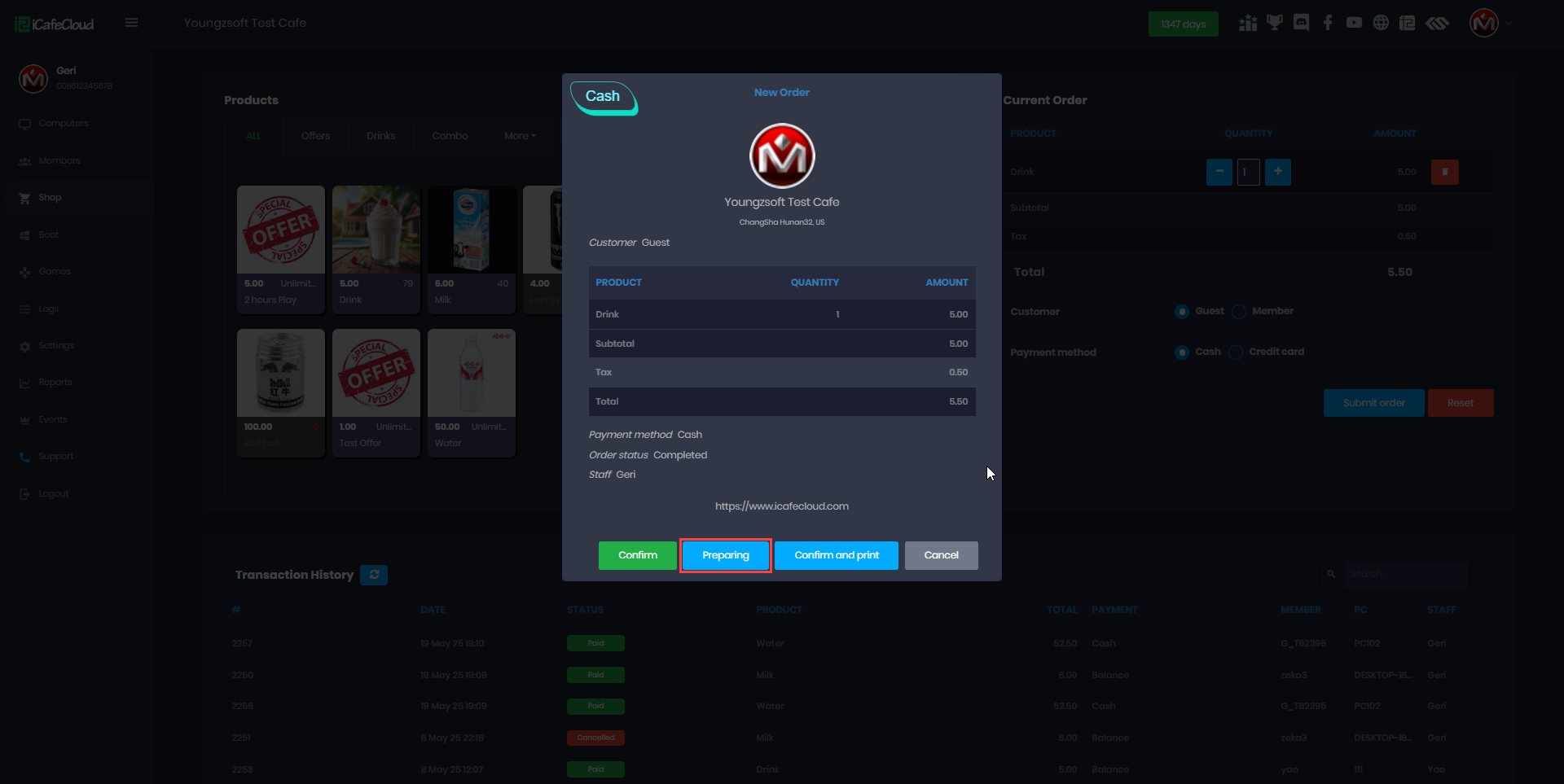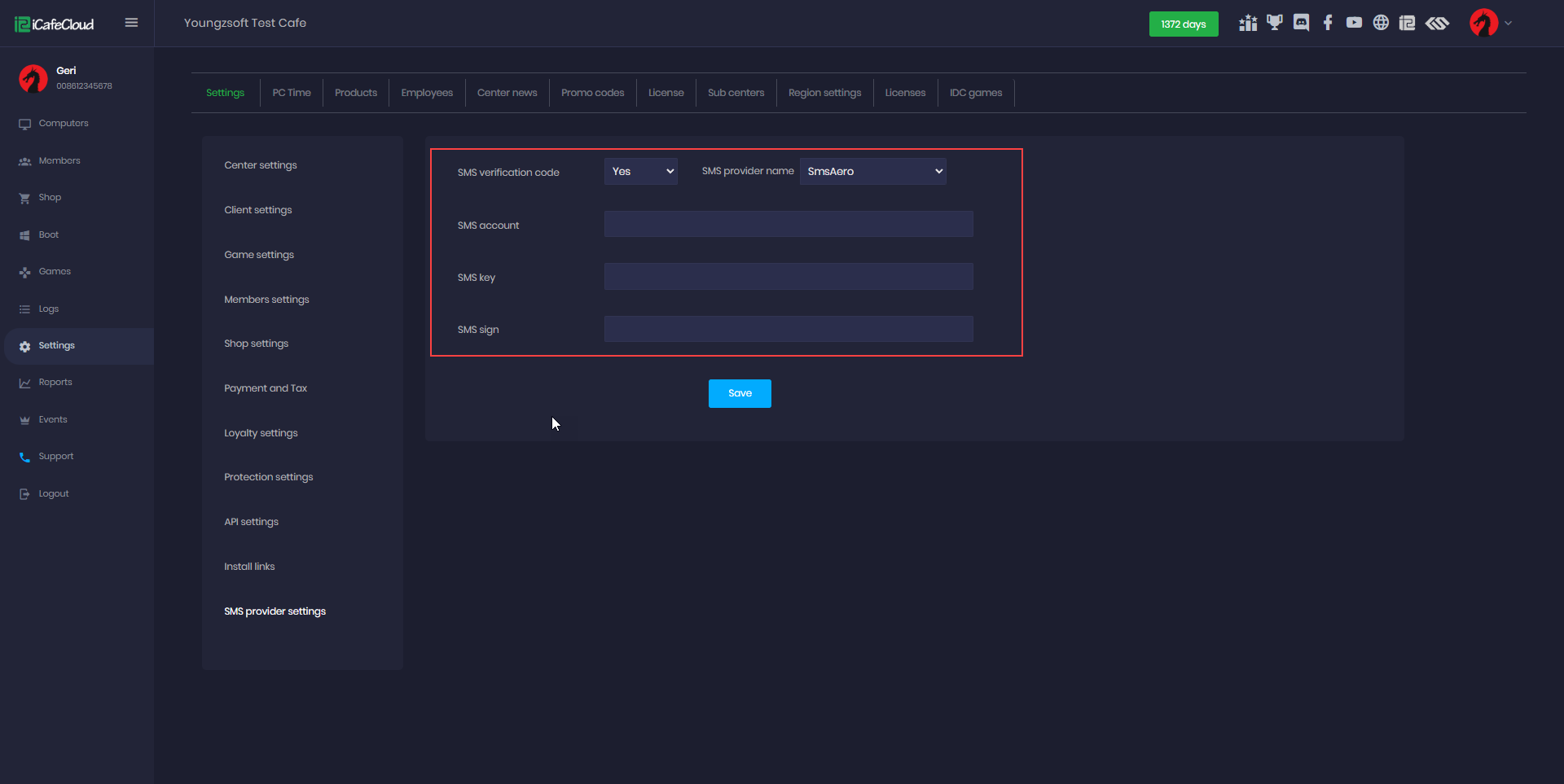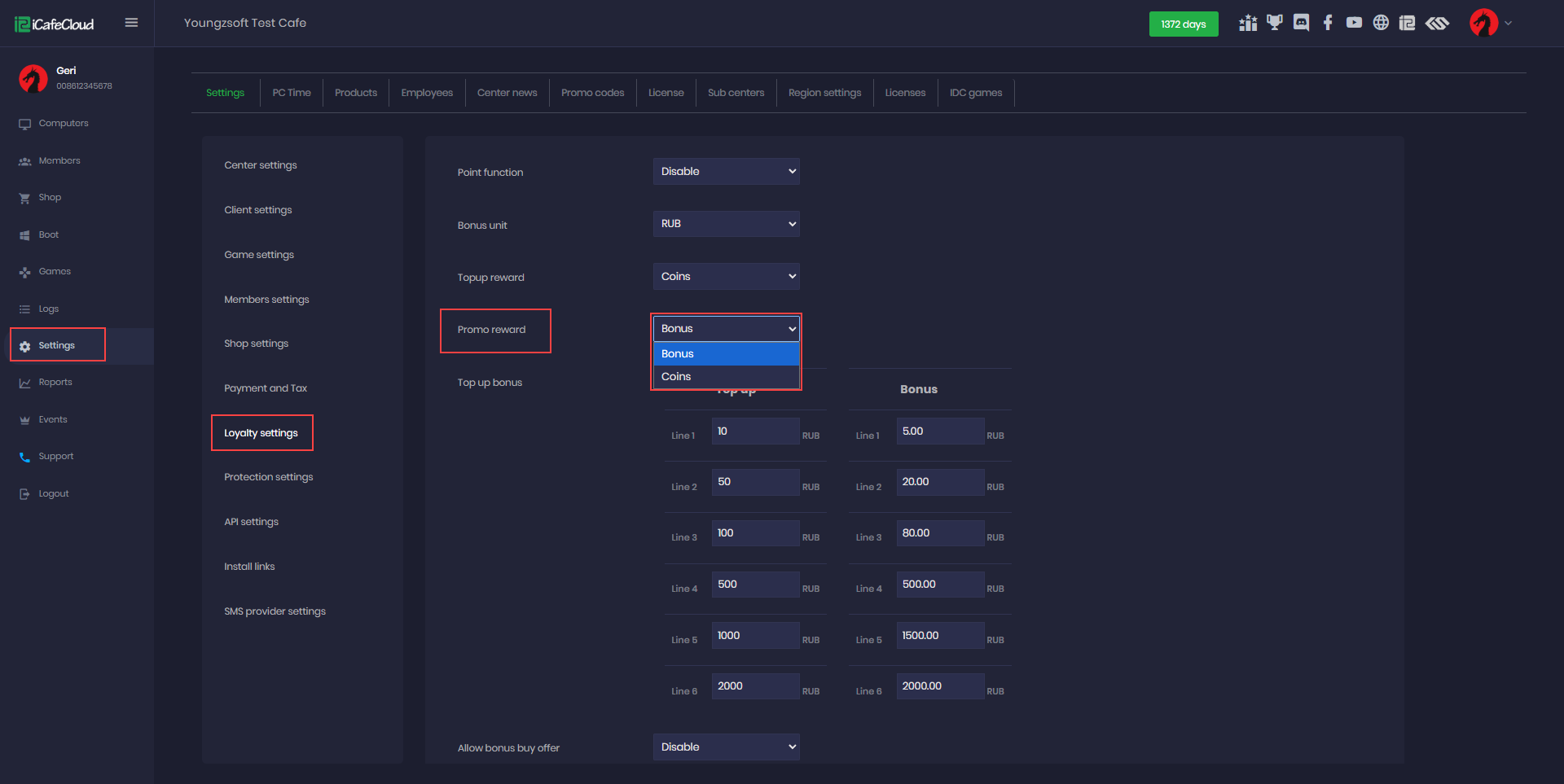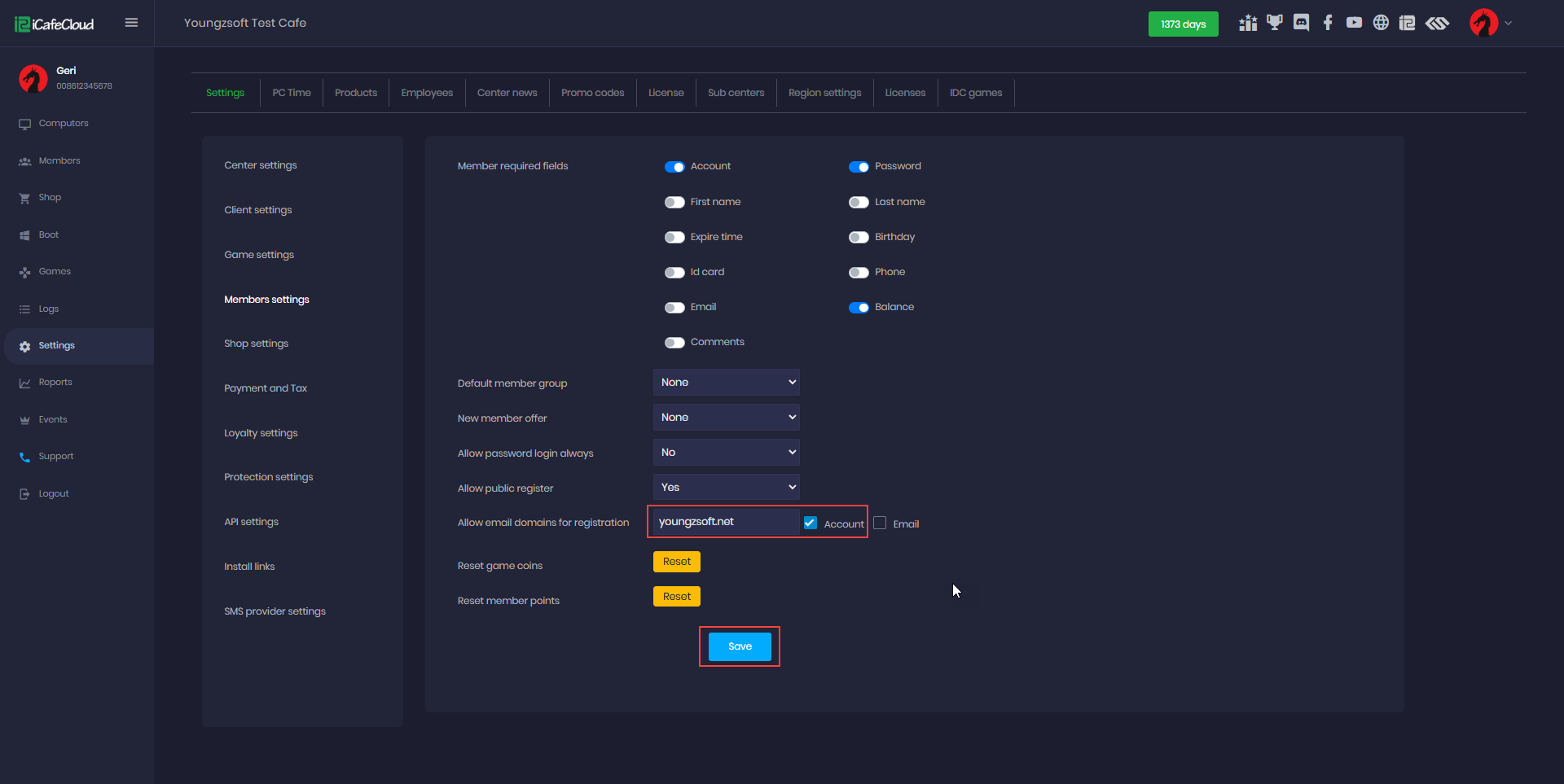Wiki Home Client Interface Client main board
Client main board
2023-05-20
Client, interface, icafemenu
The following explains the main functionalities of the iCafeMenu interface, including the Home Page, Games Page, Shop Page, Event Page, how to switch the main menu after login, and how to view the Order List.
Home Page
- Home Menu: Menu to switch between pages.
- Sound: will open sound settings window
- Account Setting menu
- Top Games Menu: This menu includes top 5 games in the center
- User details: like name, offers time remaining, balance, bonus and coins.
- Center News: you can put news for center also videos from create center news
- Ranking: Will show top members names for last week with score
- Promotions: Promoted items is new feature to promote shop item in home screen
- Running games and applications: click the icon, you can switch or terminate the games. (Figure 1)
Figure 1
- Audio Settings: Clicking on number 2 from the Home page opens the audio control, allowing you to adjust the volume from 0% to 100% or mute and unmute sound directly.
Figure 2
- When you hover over the user profile, a drop-down menu will appear containing the following options: (Figure 2).
- Account: to convert guest to member when its prepaid session or guest session
- Refresh: to refresh ICafeMenu
- Order list: A record displaying the complete history of purchases and top-ups for a client account, only members.
- Mouse settings
- Display: will open Display Settings window
- Ask help: will send assistance requests to the center staff (client can request assistance 1 time every 5 minutes).
- Feedback: use this to provide feedback to the cafe owners
- Join Us: A link that redirects the client to a designated page, which can be set in the Center Settings page.
- Lock PC: The PC will be locked, requiring a password different from the original account password to lock and unlock it.
- Logout: Clicking the button will end the member's session, requiring them to confirm checkout before logging out.
Figure 2
- Mouse Settings:
- Mouse move speed (also known as pointer speed or mouse sensitivity) controls how fast the cursor moves across the screen in response to physical mouse movement.
- Double-click speed refers to the maximum time allowed between two clicks for the system to recognize them as a double-click rather than two separate single clicks.
- Mouse smoothness generally refers to how fluid and consistent the mouse cursor moves across the screen, especially during slow or small movements.(Figure 3)
Figure 3
Games Page
Here's an explanation about the icafemenu Games Page .
Figure 3
In Games Page you will find:
- 3 types of arrange games First to choose which type of games you need to see, Second is favorite games, third is free to play games
- Search Bar to search for specific game
- Game border (Figure 4)
Figure 4
Now Game border will show the game name and choose the type for lunch if the game have license pool version
Shop Page
Figure 5
Shop page have some improve see this wiki to read it
Event Page
Figure 6
This page for the games Events and tournaments to make member joins this events and read details about it
Switch Main Page
Enable the "Show game page as default" option in CP settings to bypass the Home Page and direct clients to the Games Page upon login.
You can skip Home Page when client login and go to Games Page directly by enabling Show game page as default option in CP settings (Figure 1).
Figure 1
Order List
- The Order List shows all transactions made from the client's account, including product purchases and top-ups.
- To access the Order List, the member just needs to hover over the Member Group icon and select Order List from the dropdown menu. (Figure 1)
Figure 1
- Once the order list is opened, the client can see all their transactions with order ID, date and time, status (paid or pending), product, amount paid, payment method, and the pc used if applicable. (Figure 2)
Figure 2
- The order list is only available when logged in with a password, as the API requires it; starting a session from the control panel using "Start Member Session" won't show the order list.