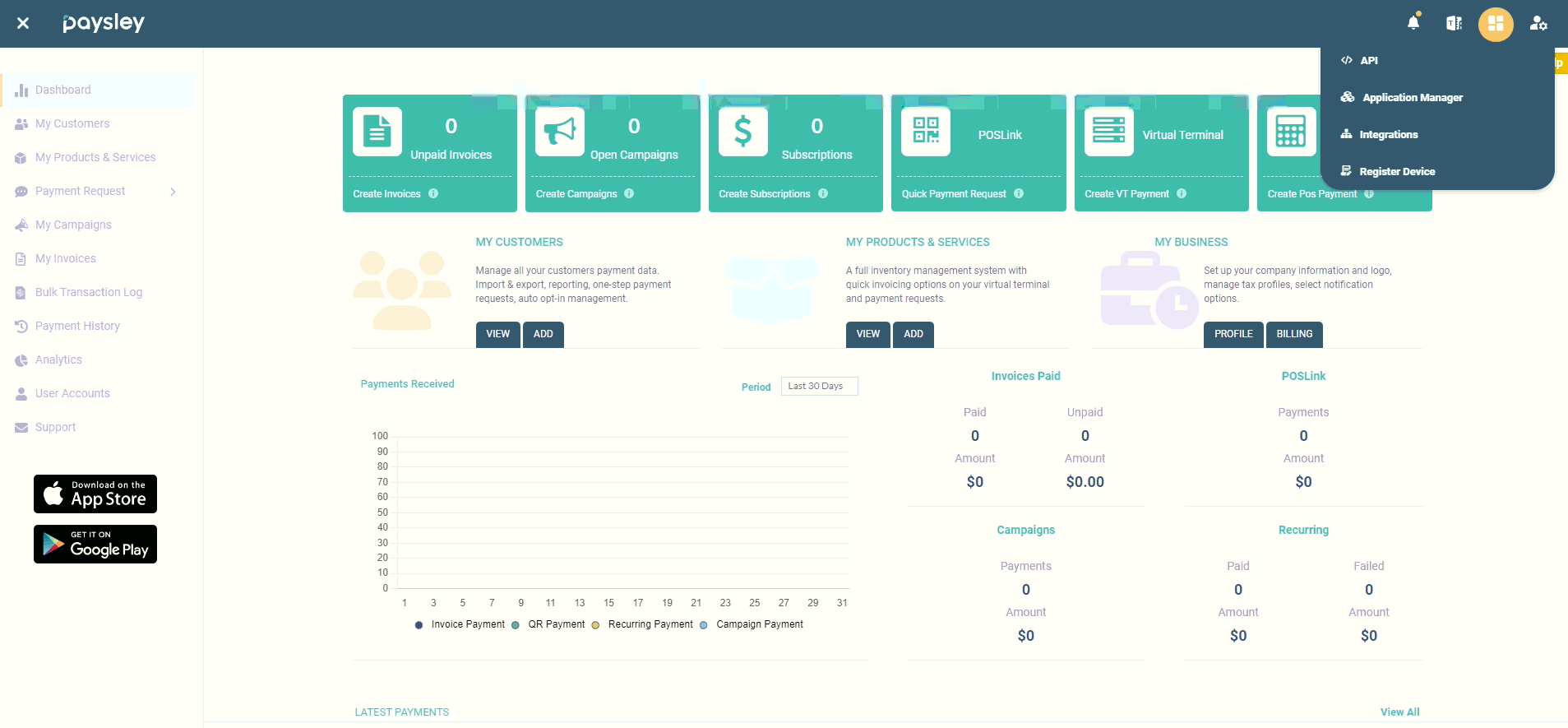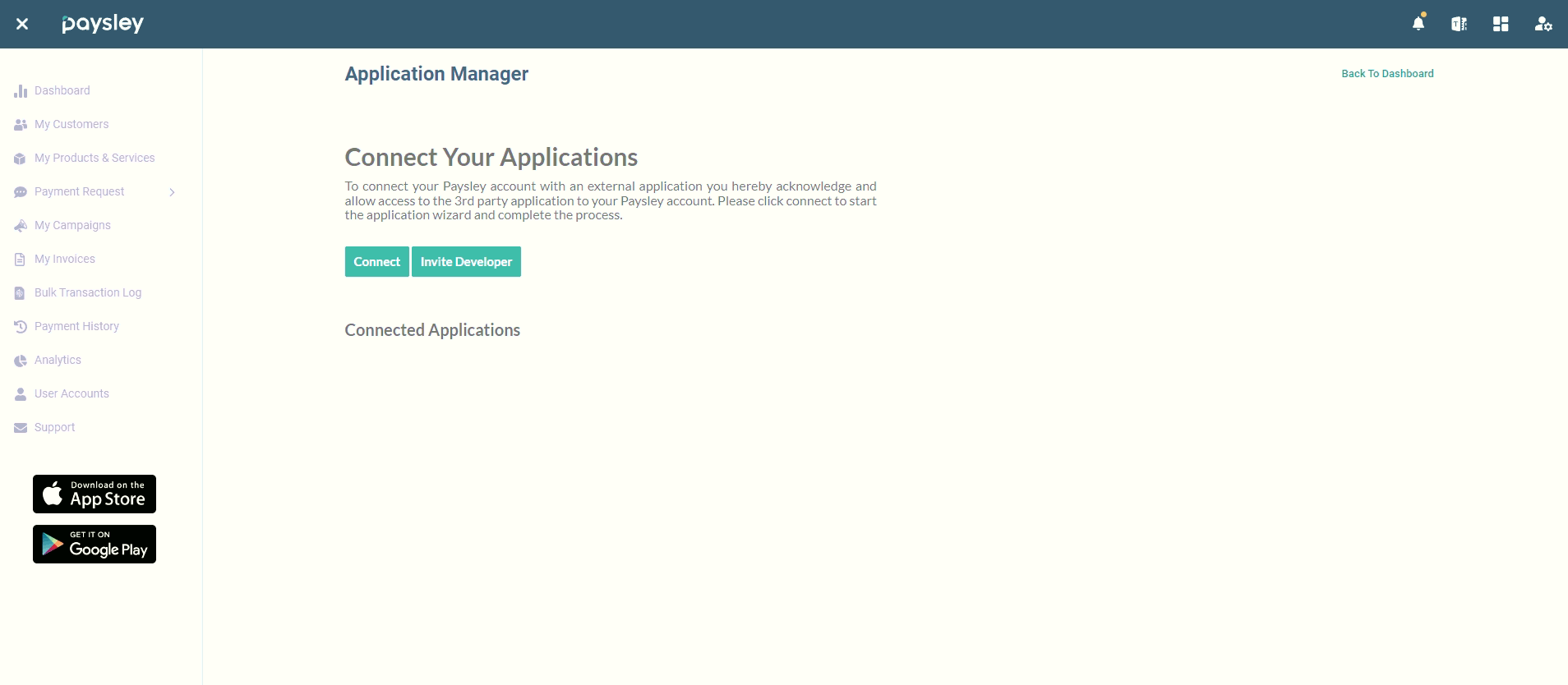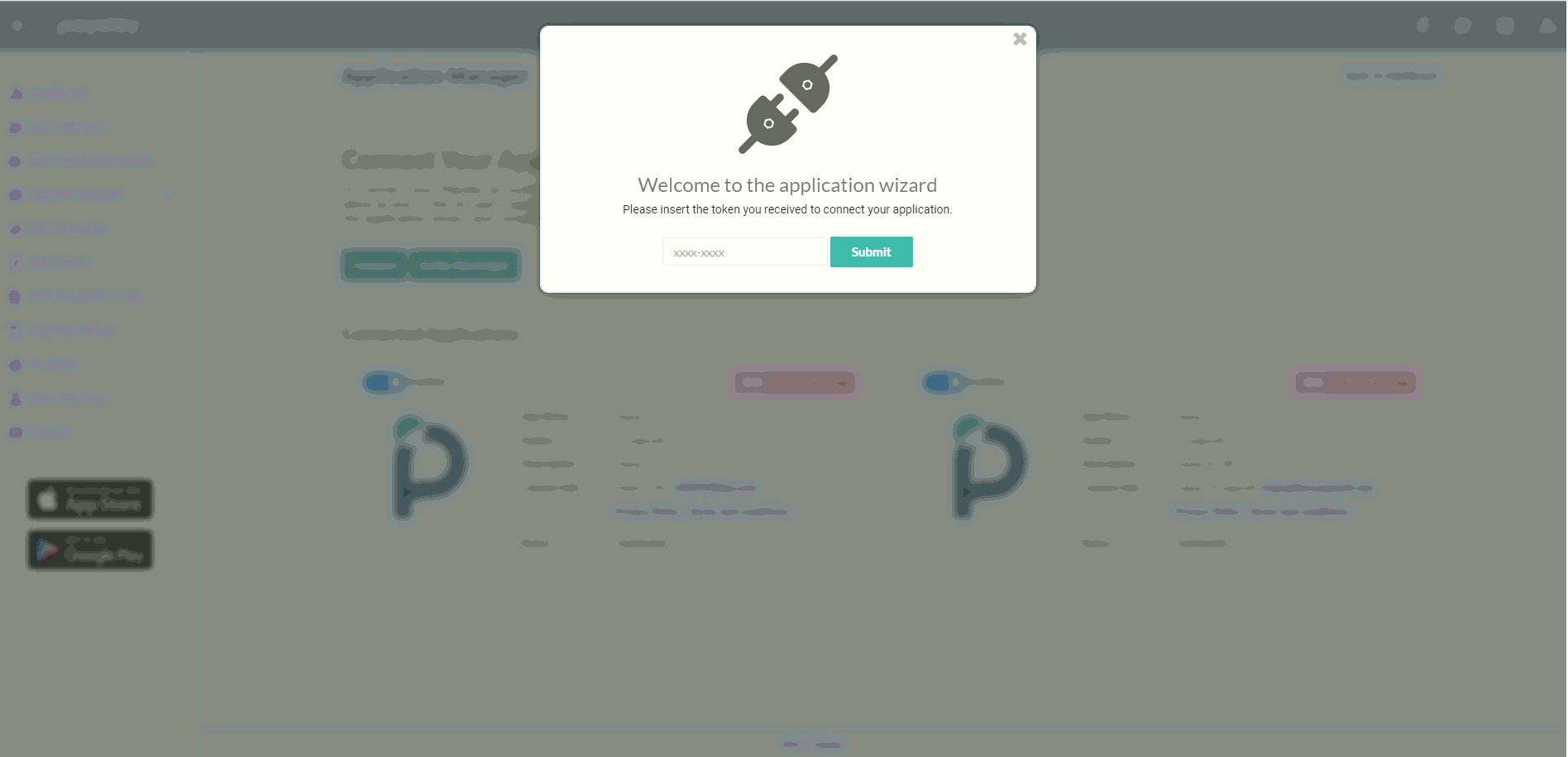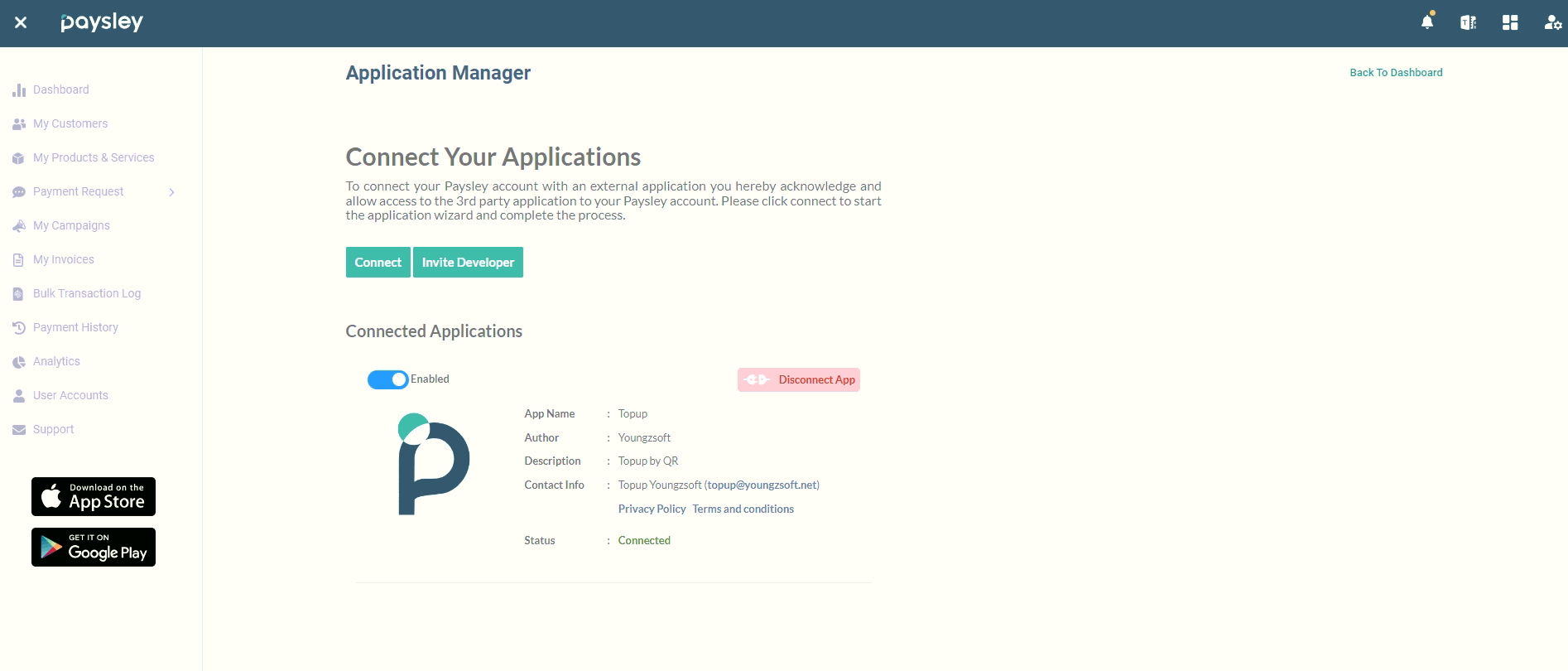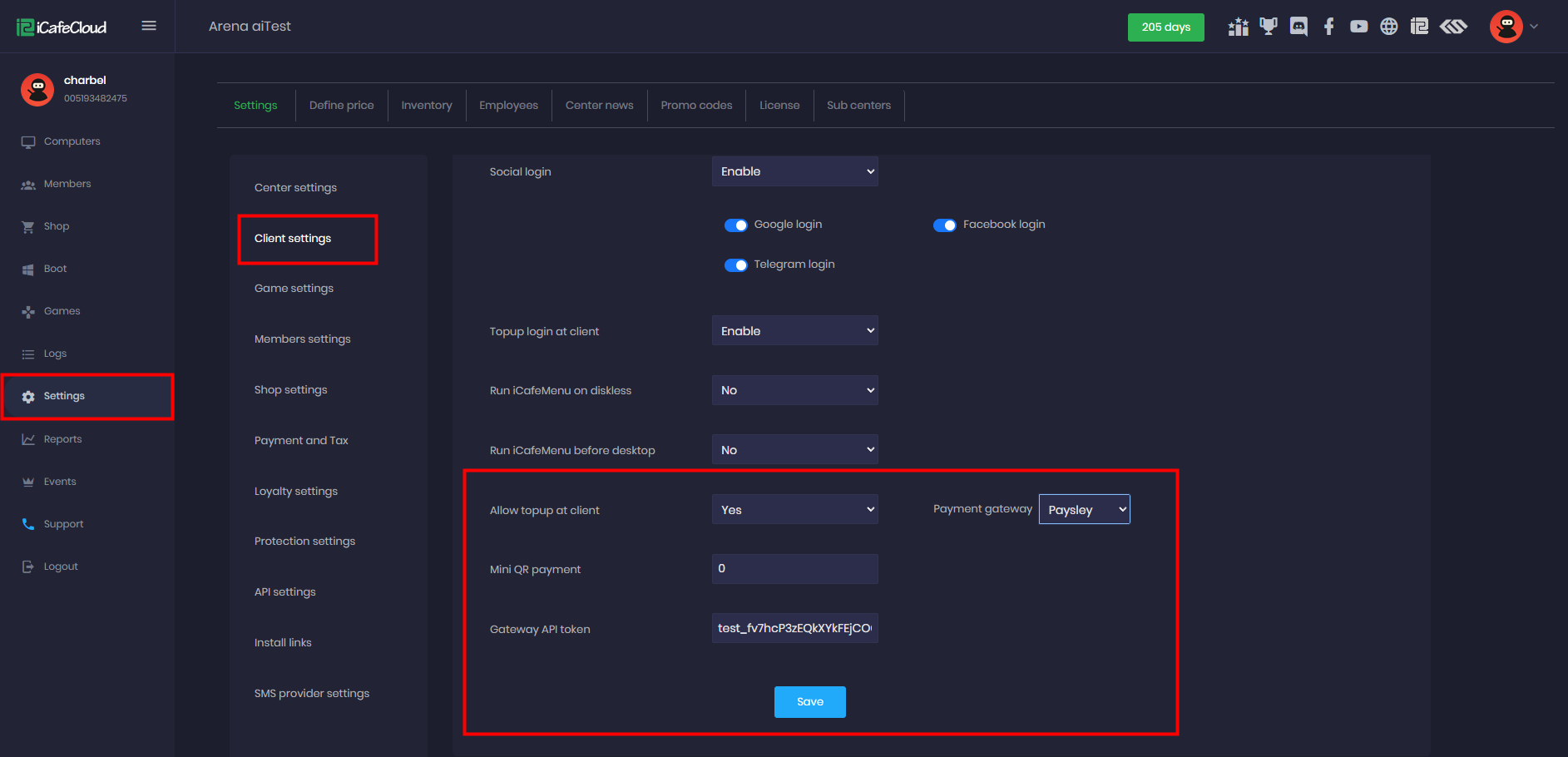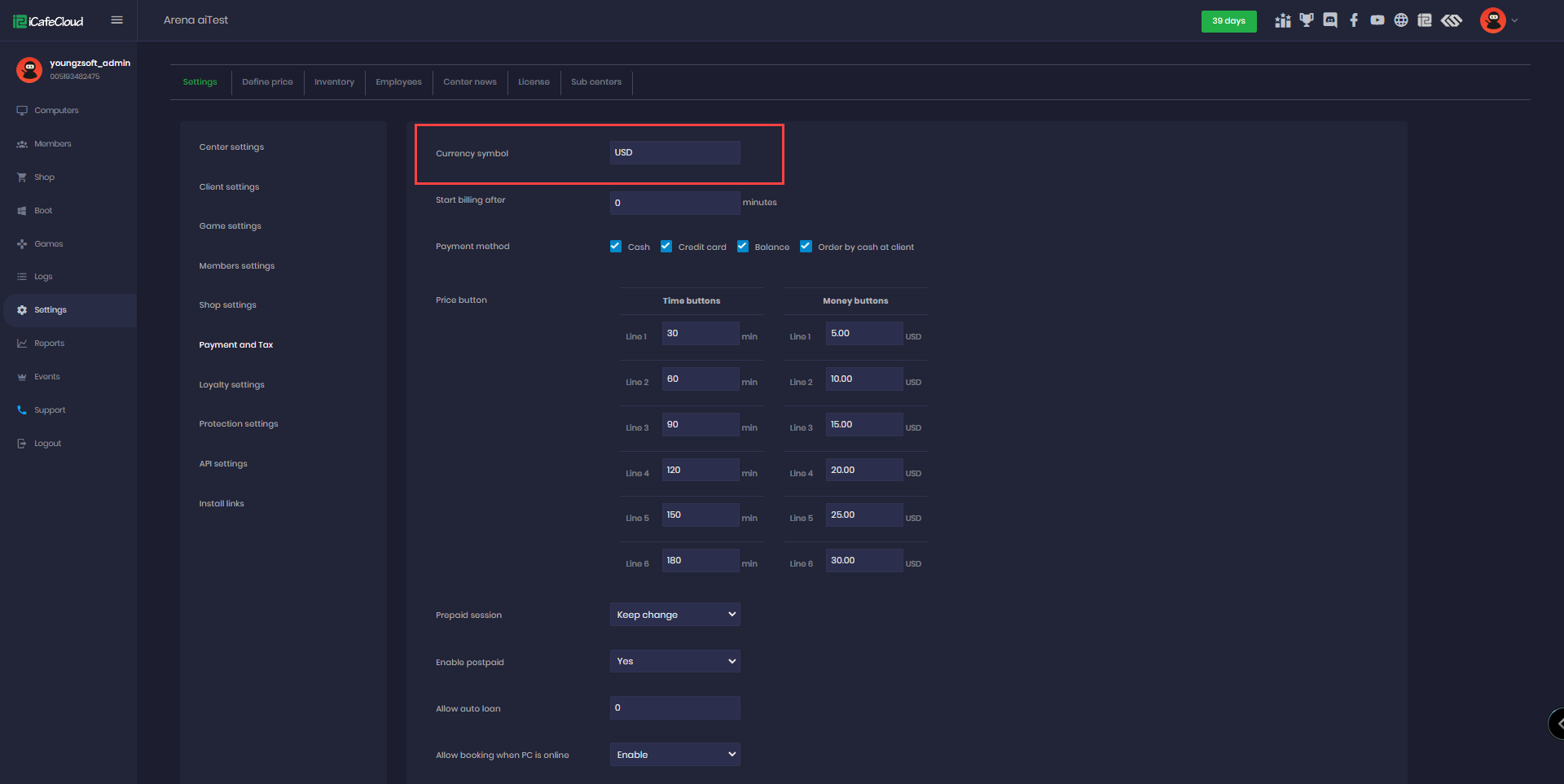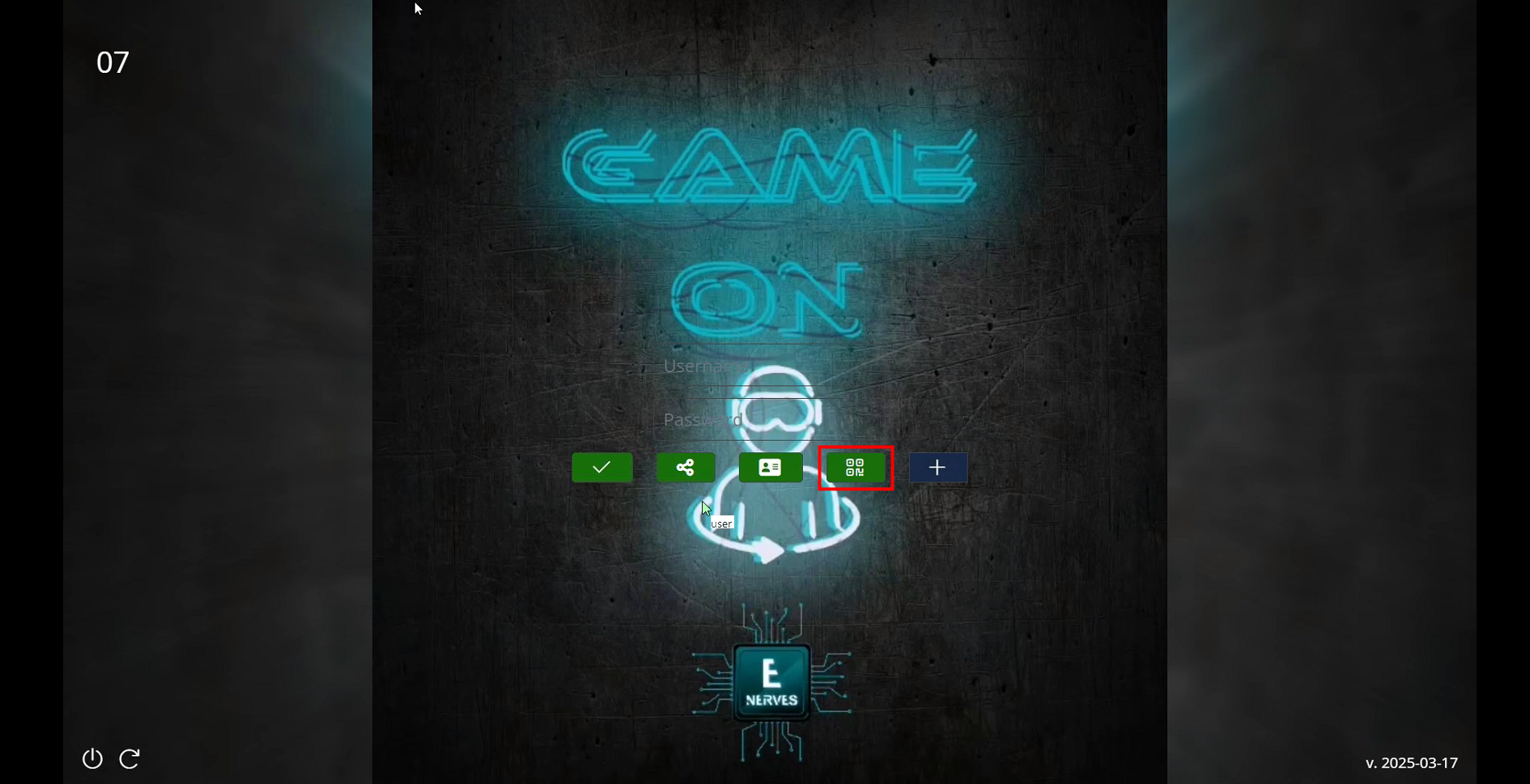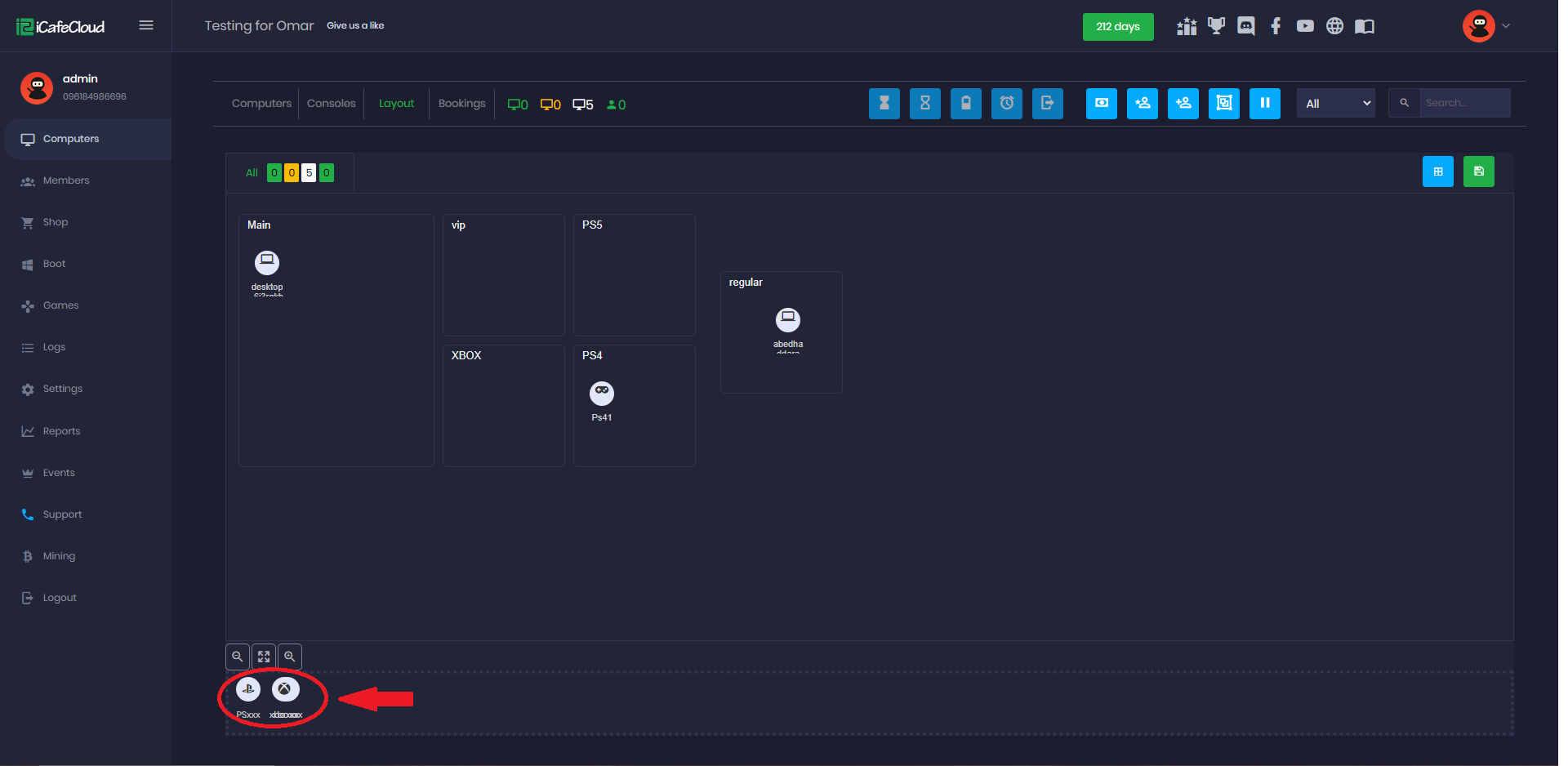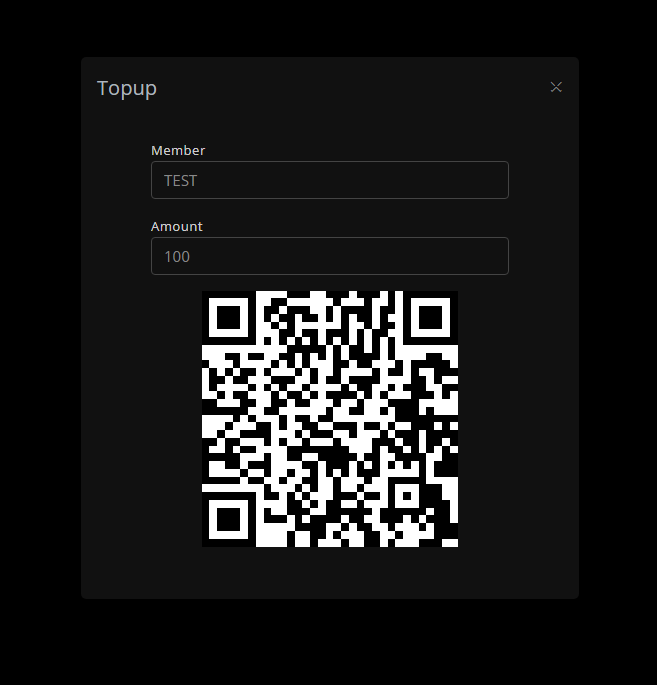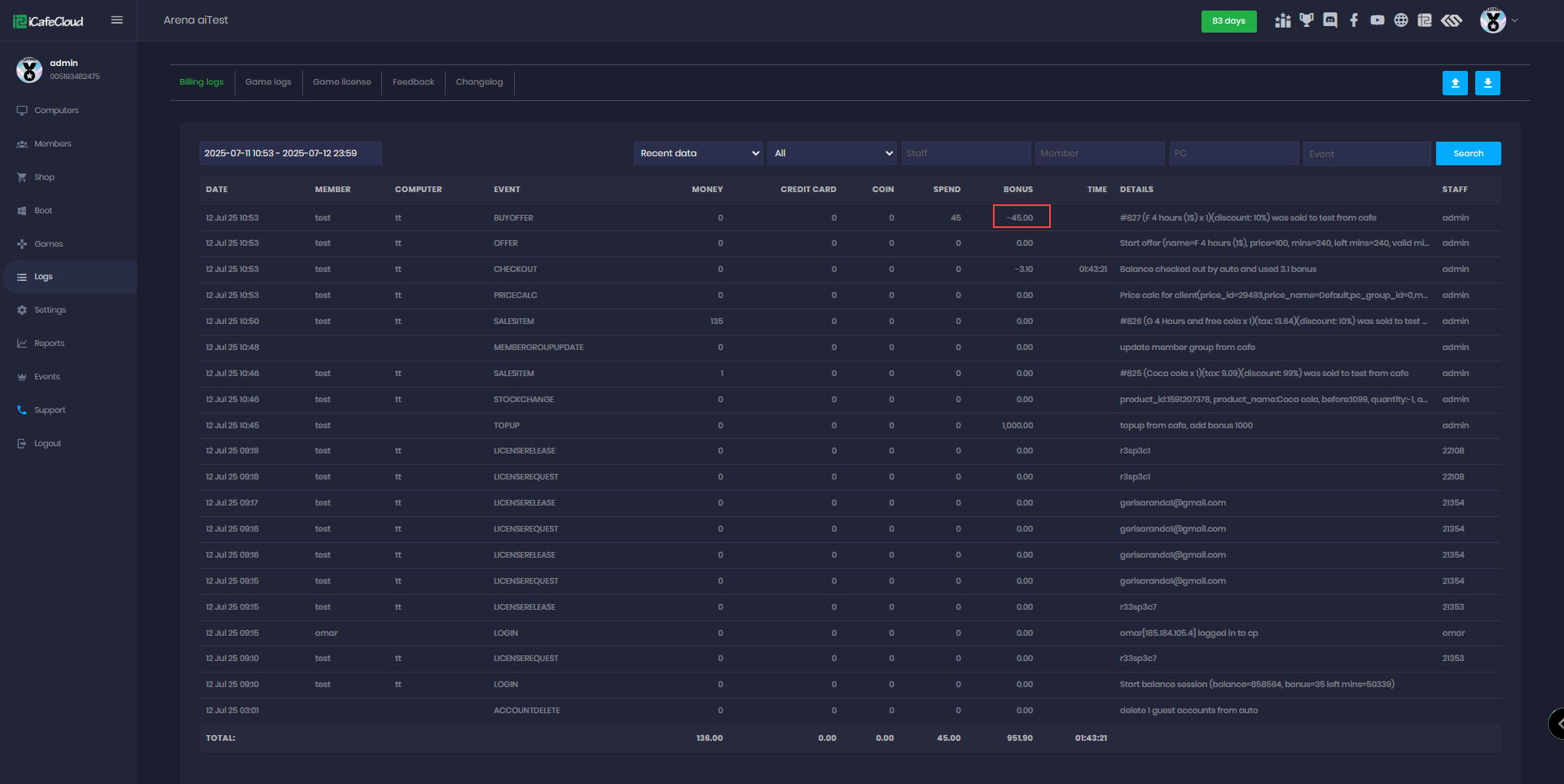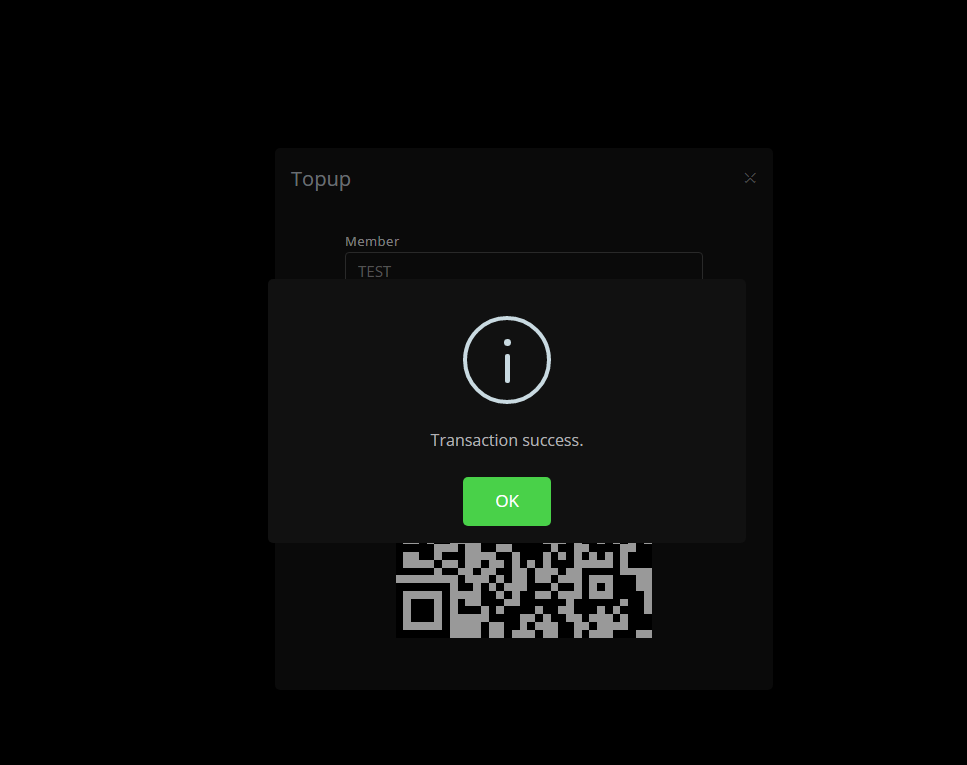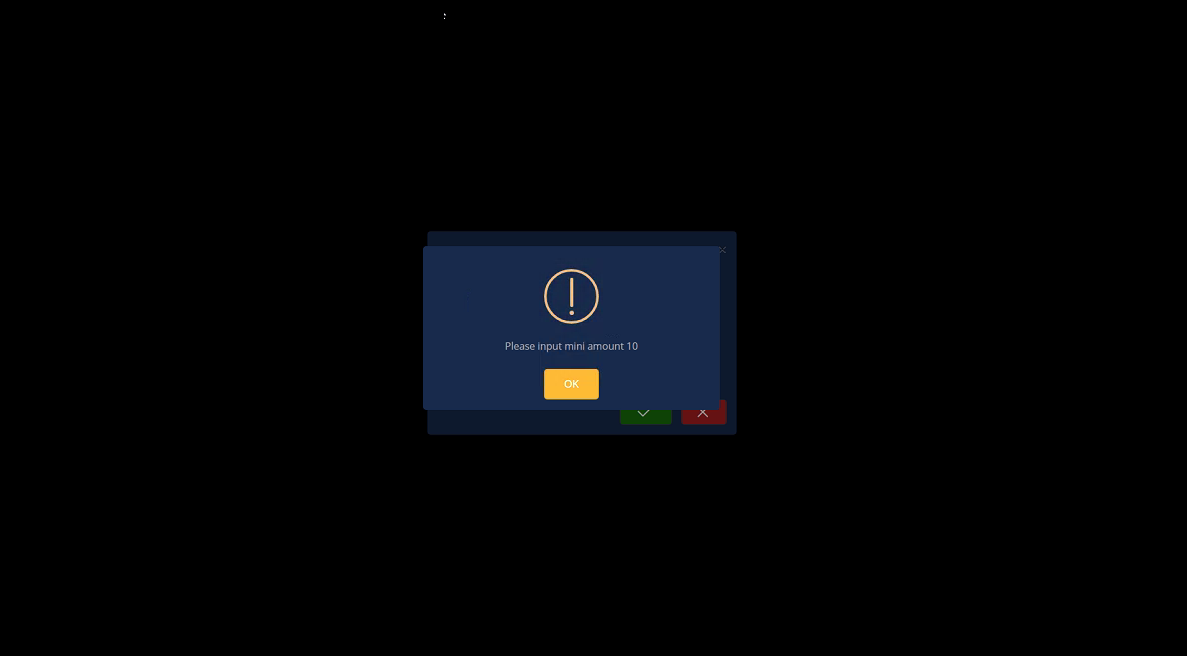Wiki Home Settings page QR topup with Paysley
QR topup with Paysley
2025-03-22
qr, pay, topup, paysley
- Create a Merchant Account: Click [HERE] to get started.
- Fill out the registration form and submit it.
- Use your credentials to log into your account.
- Once logged in, click on "Application Manager" (see Figure 1).
Figure 1
- In the Application Manager, click on "Connect" to proceed. (Figure 2)
Figure 2
- Input [03391992] in the designated field and submit. (Figure 3)
Figure 3
- Once connected successfully, you will see the app name "Topup" and the author Youngzsoft" (Figure 4)
Figure 4
- Send your center name to our support team. They will create a token for you.
Server Side
- Configure Settings: Go to CP > Settings > Client.
- Enable "Allow Topup at Client".
- Mini QR Payment: If an amount is set, it represents the minimum payment amount accepted
- Choose "Paysley" and input the token in the "Gateway API Token" field. (Figure 5)
Figure 5
- In the Payment section, set the currency symbol to a 3-letter code, such as "USD" or "EUR". (Figure 6)
Figure 6
Client Side
- On the iCafeMenu login screen, a new button will be added to allow you to top up directly. (Figure 7)
Figure 7
- Click on it, and a new window will pop up. Enter the account or playtime you want, and the system will automatically calculate the amount to top up; then click the green button to confirm. (Figure 8)
Figure 8
- After you click "OK" to confirm the top-up, a QR code will be displayed. (Figure 9)
Figure 9
- In the admin panel, under the SHOP history transactions, transactions will be displayed as "In Progress". (Figure 10)
Figure 10
- Continue by scanning the QR code, and the transaction will be marked as successful. (Figure 11)
Figure 11
- If the Mini QR payment is set to 10, for example, the minimum payment should be 10 if less, an error will show at the client, preventing the transaction. (Figure 12)
Figure 12