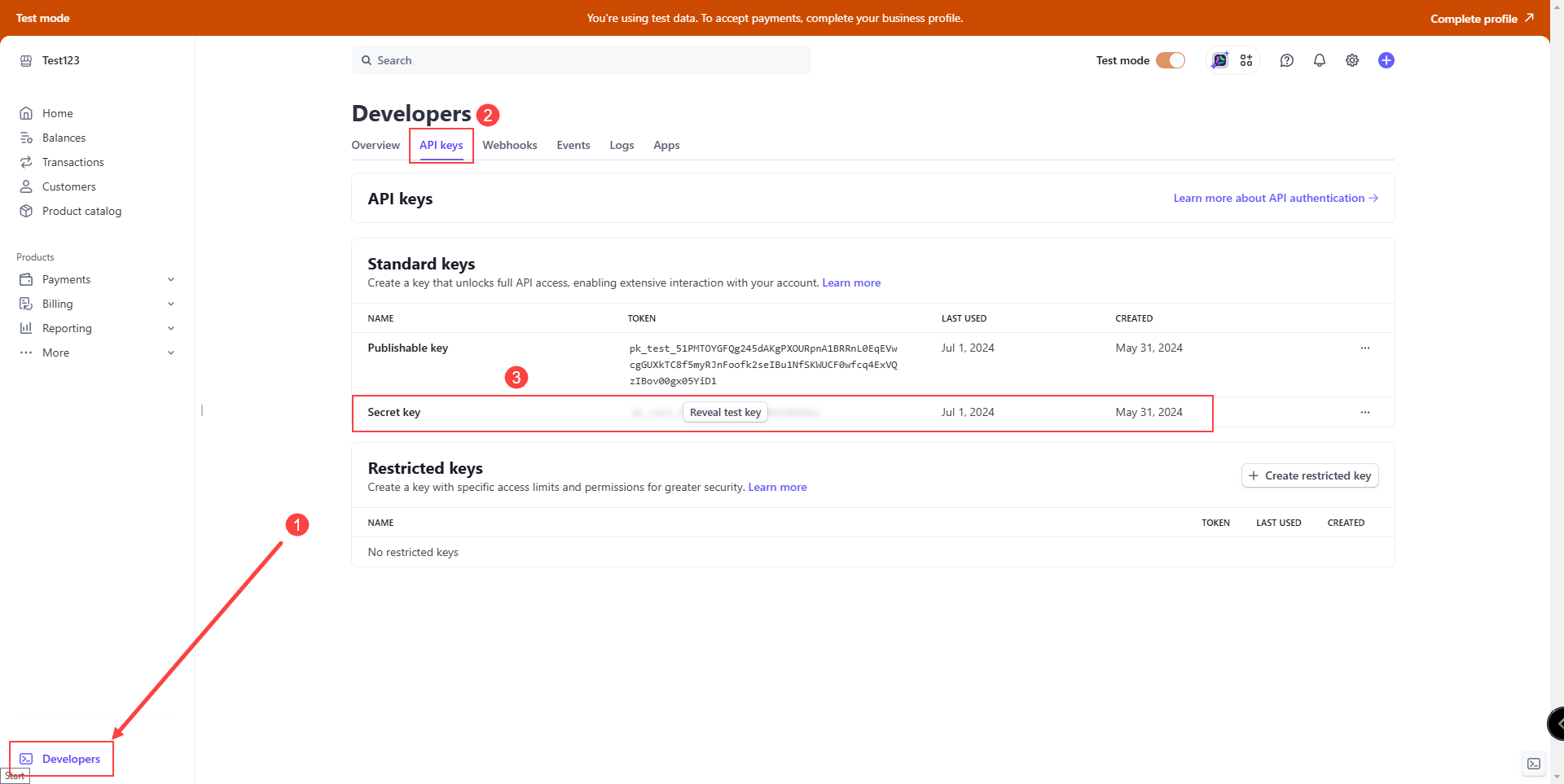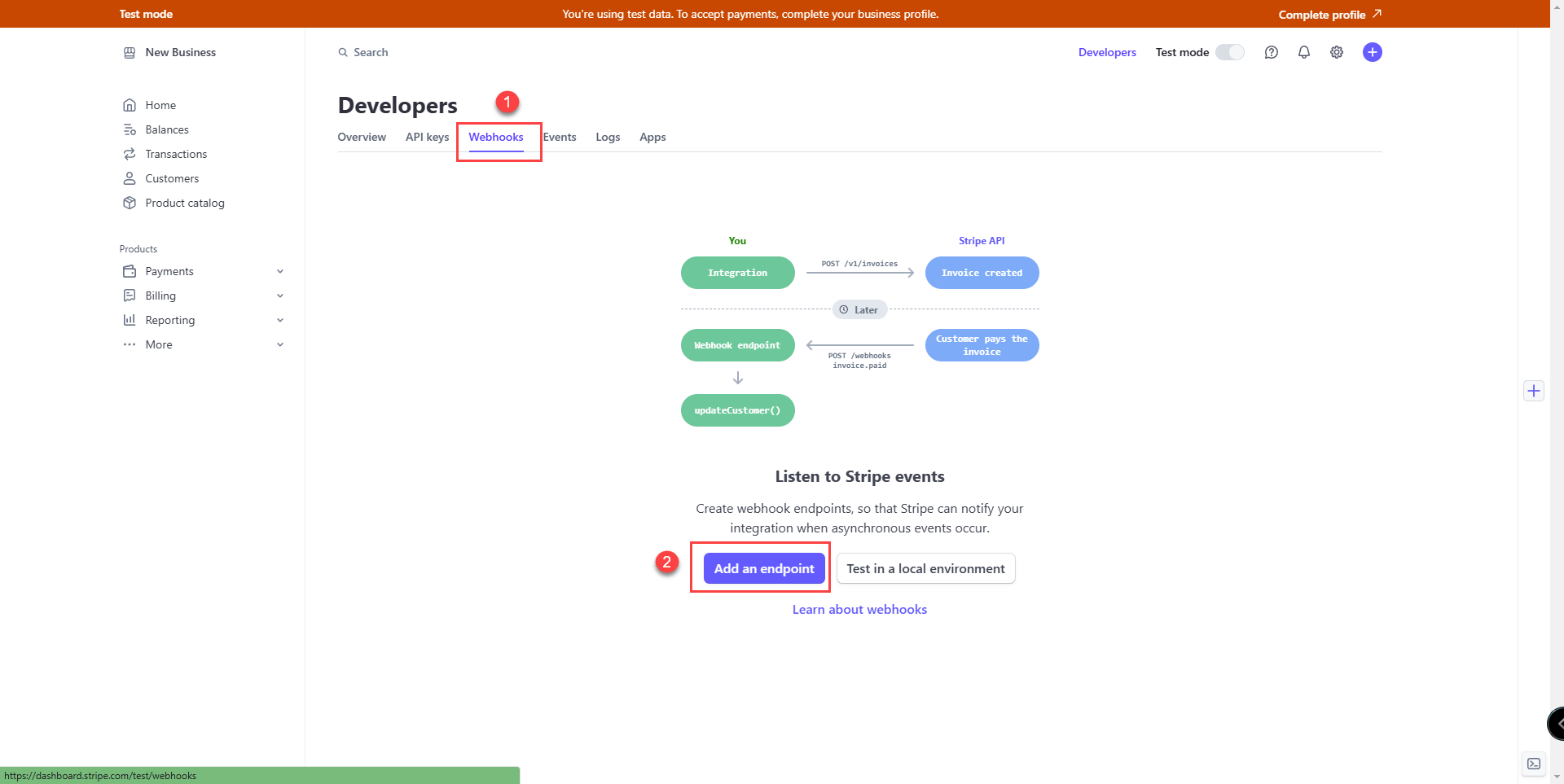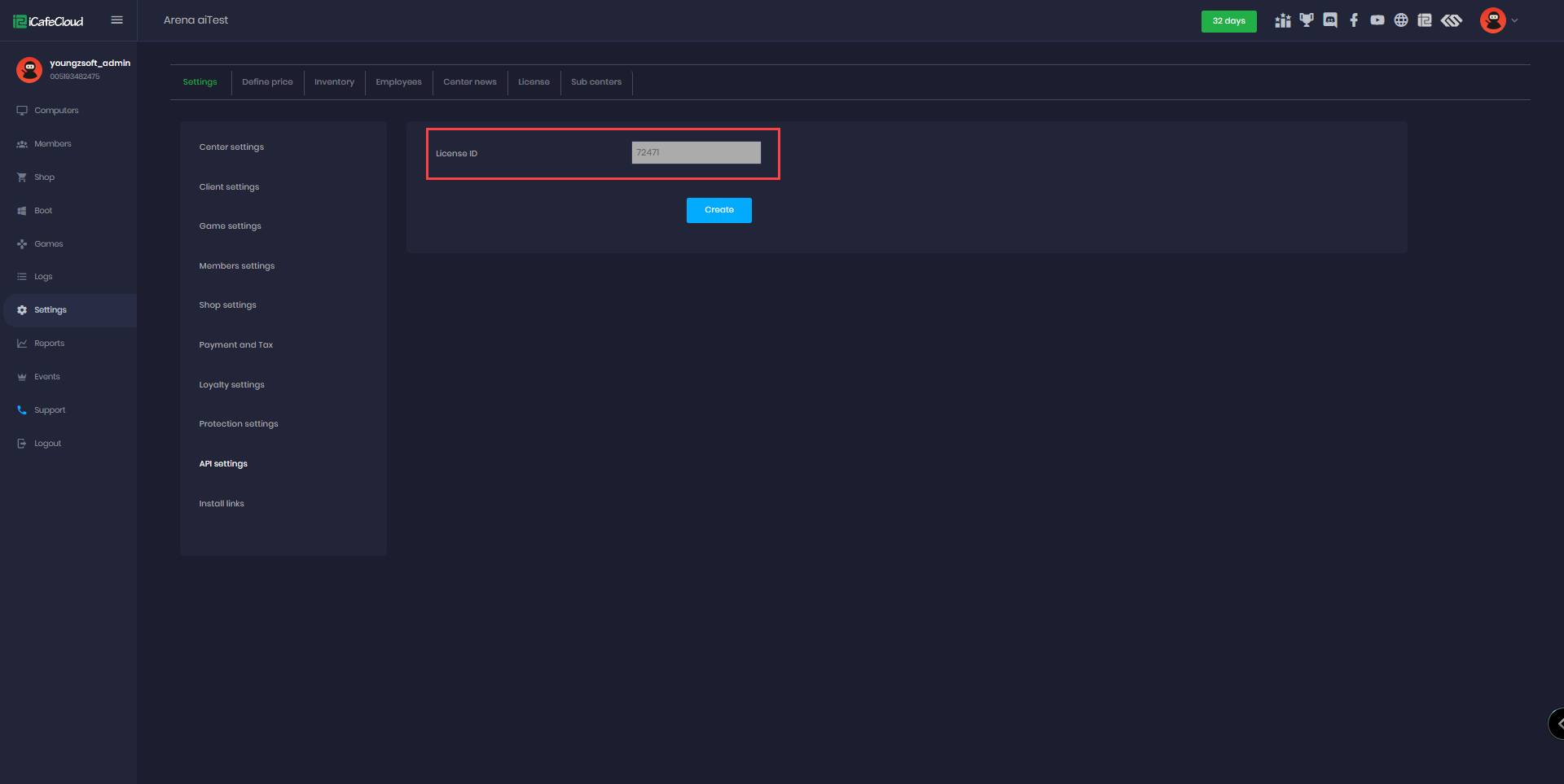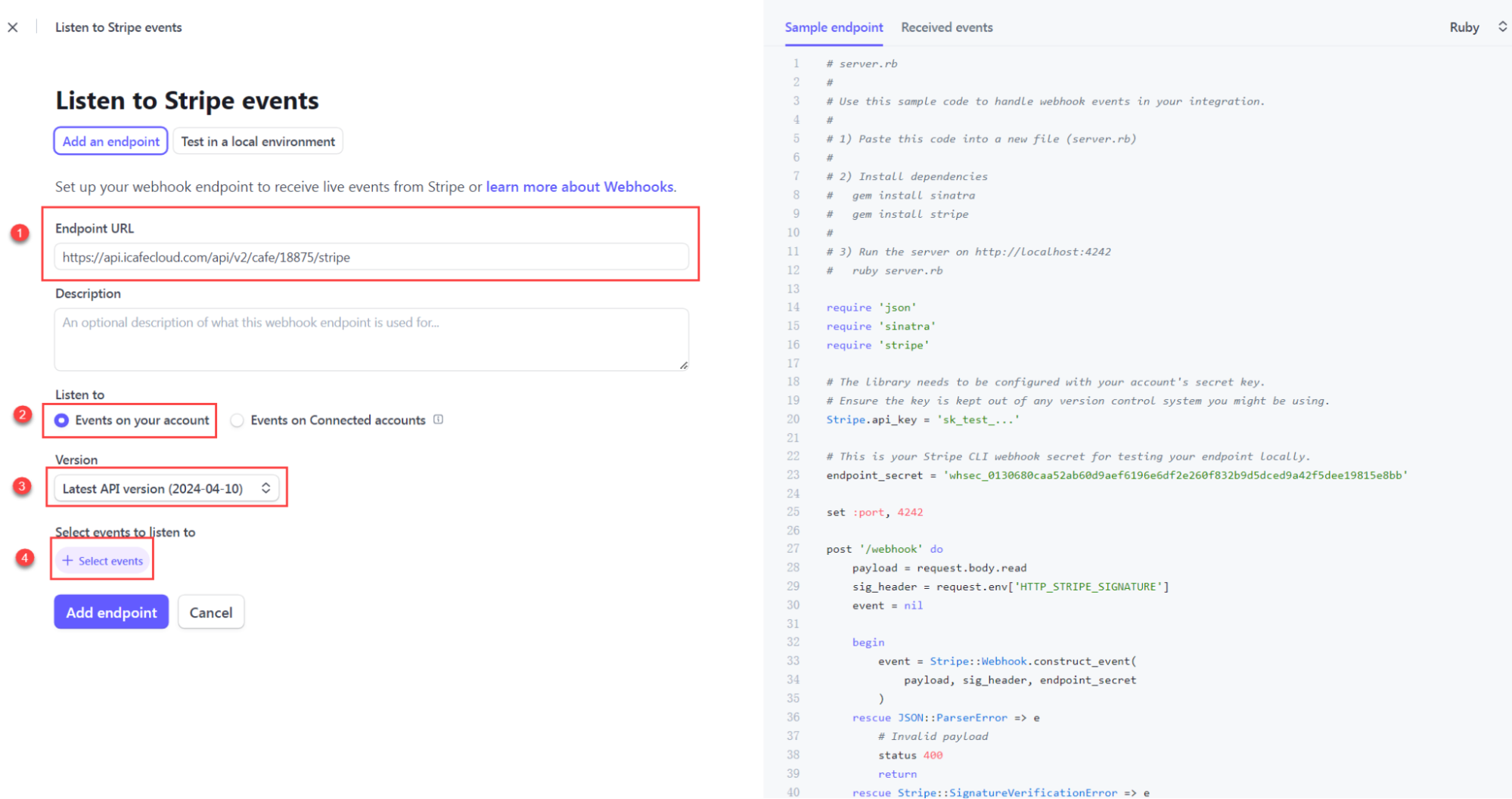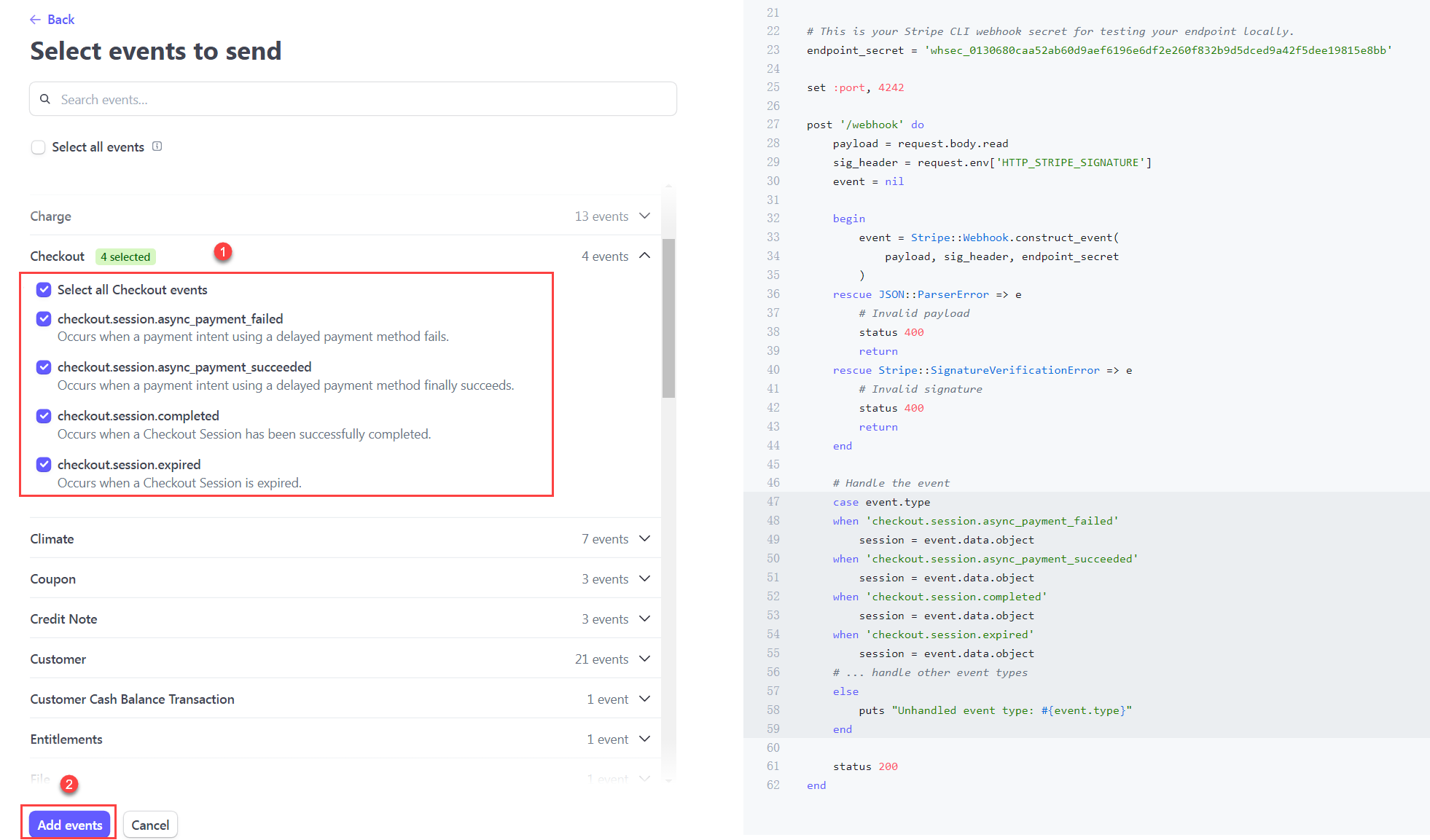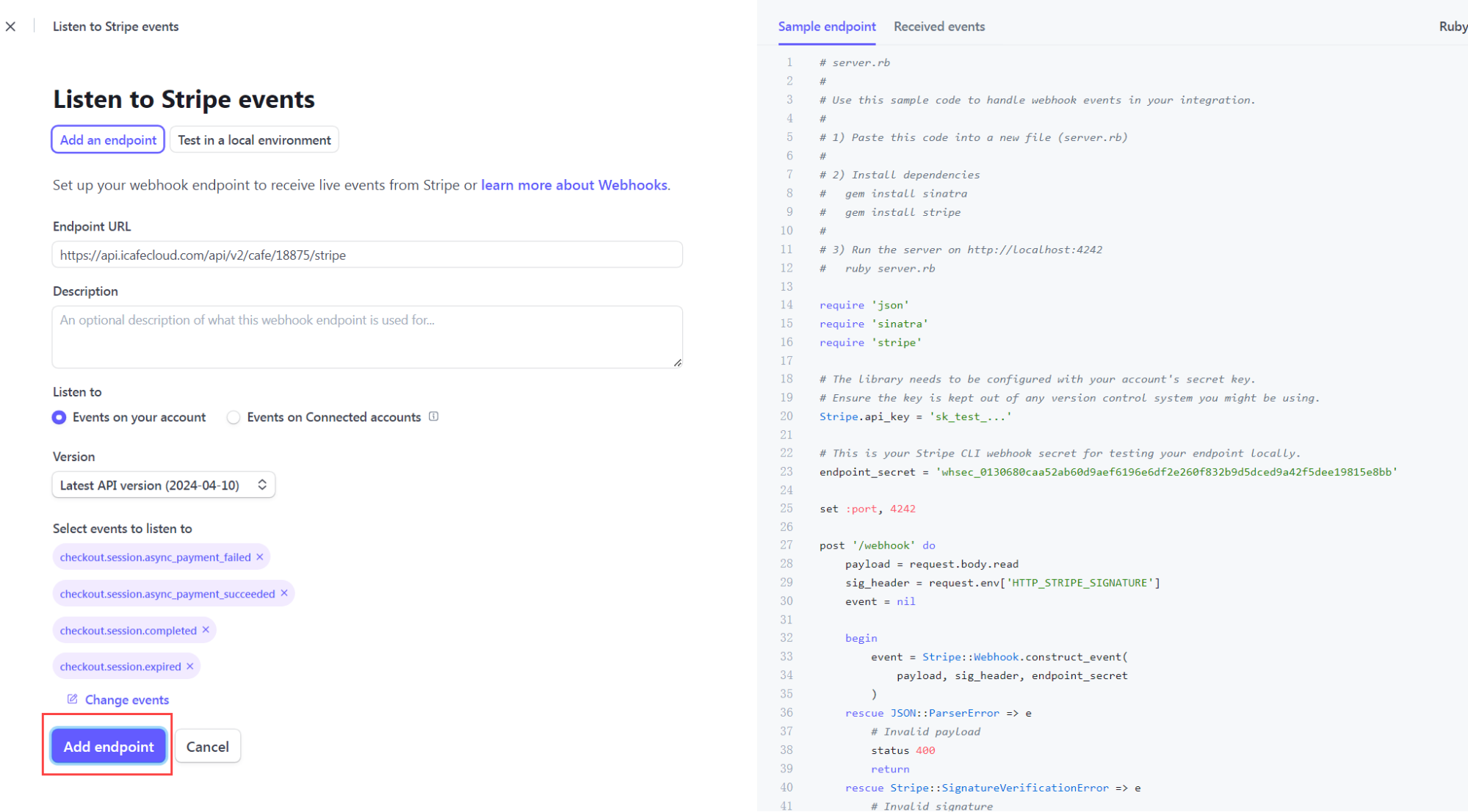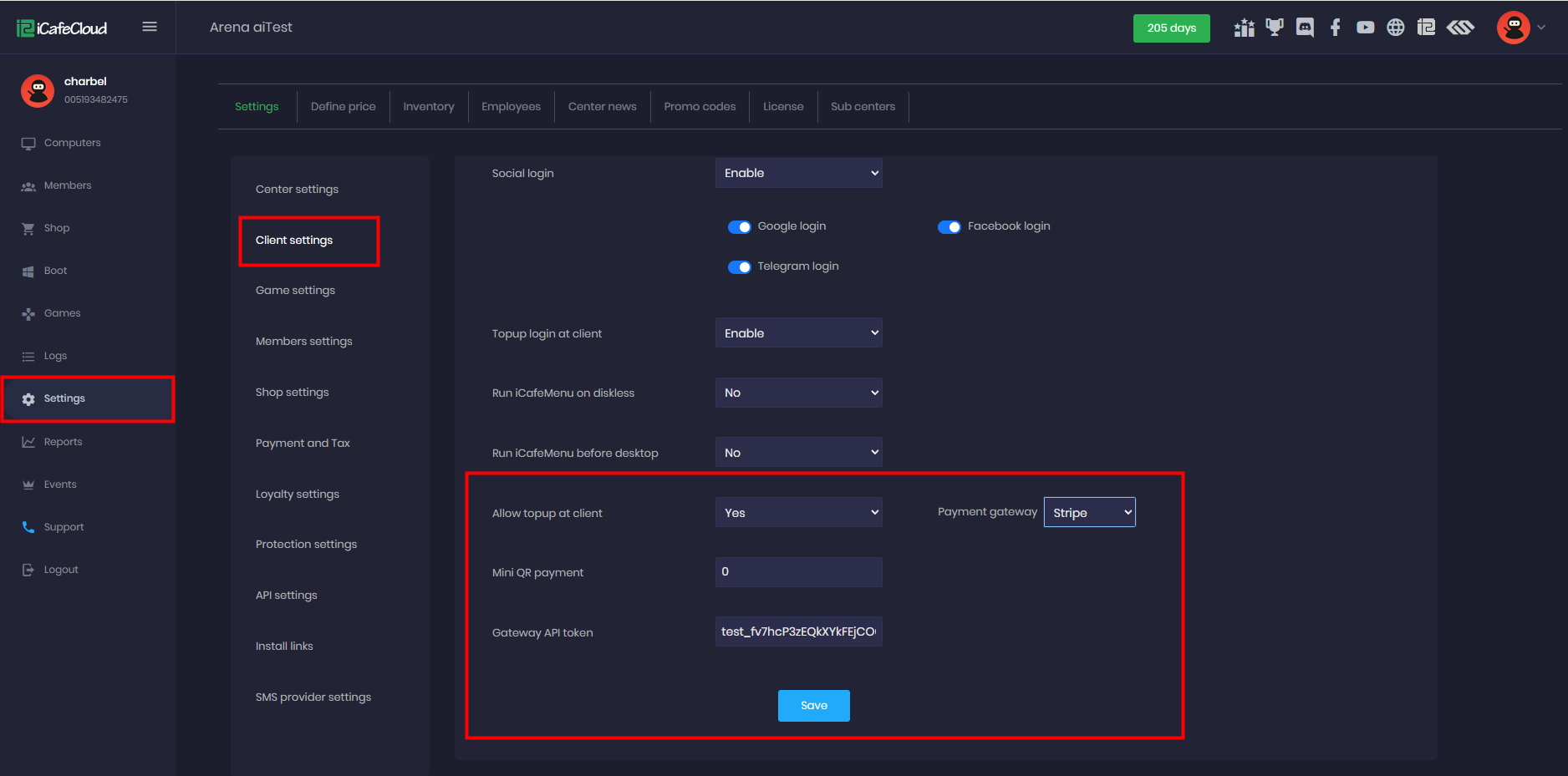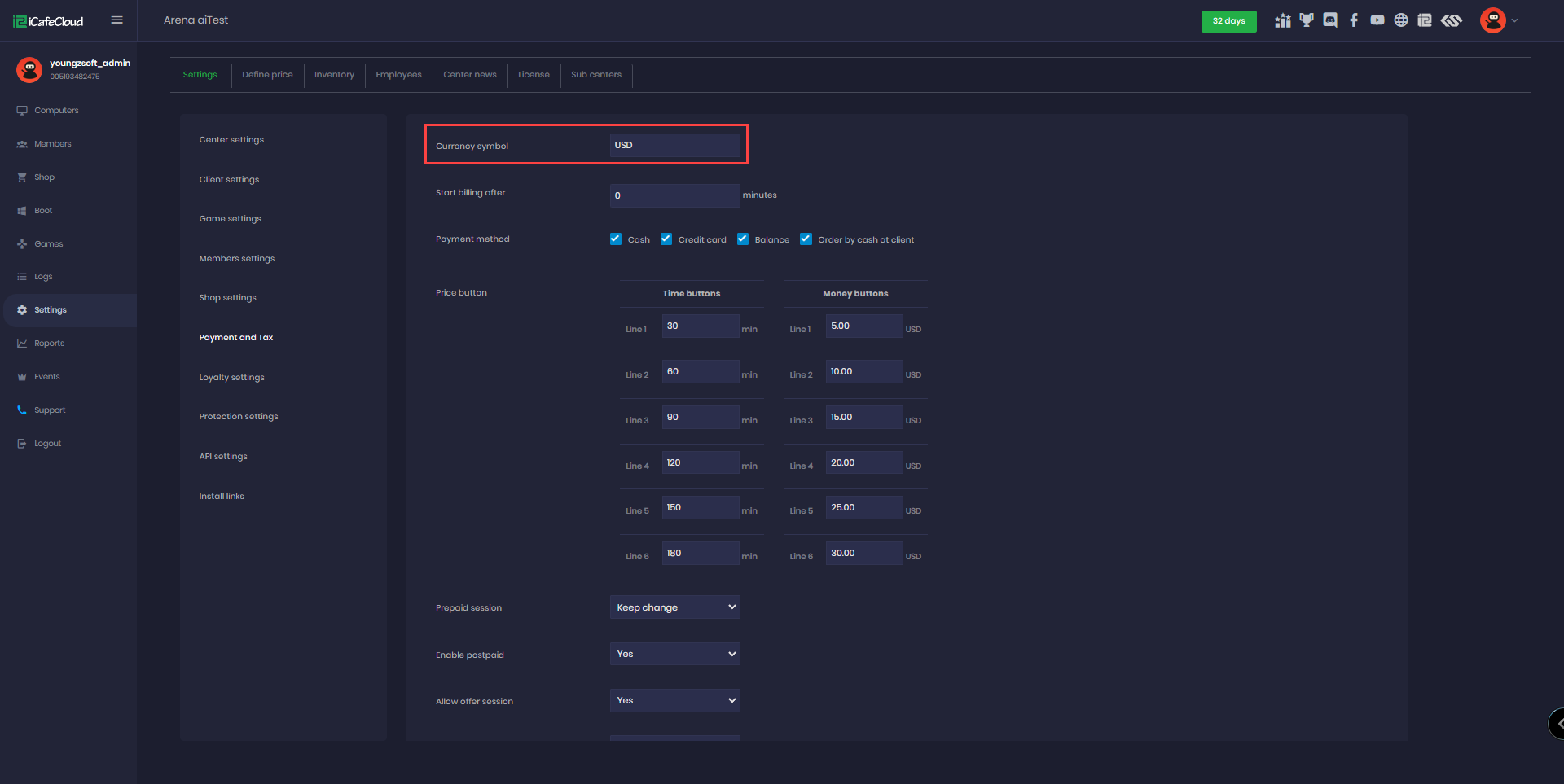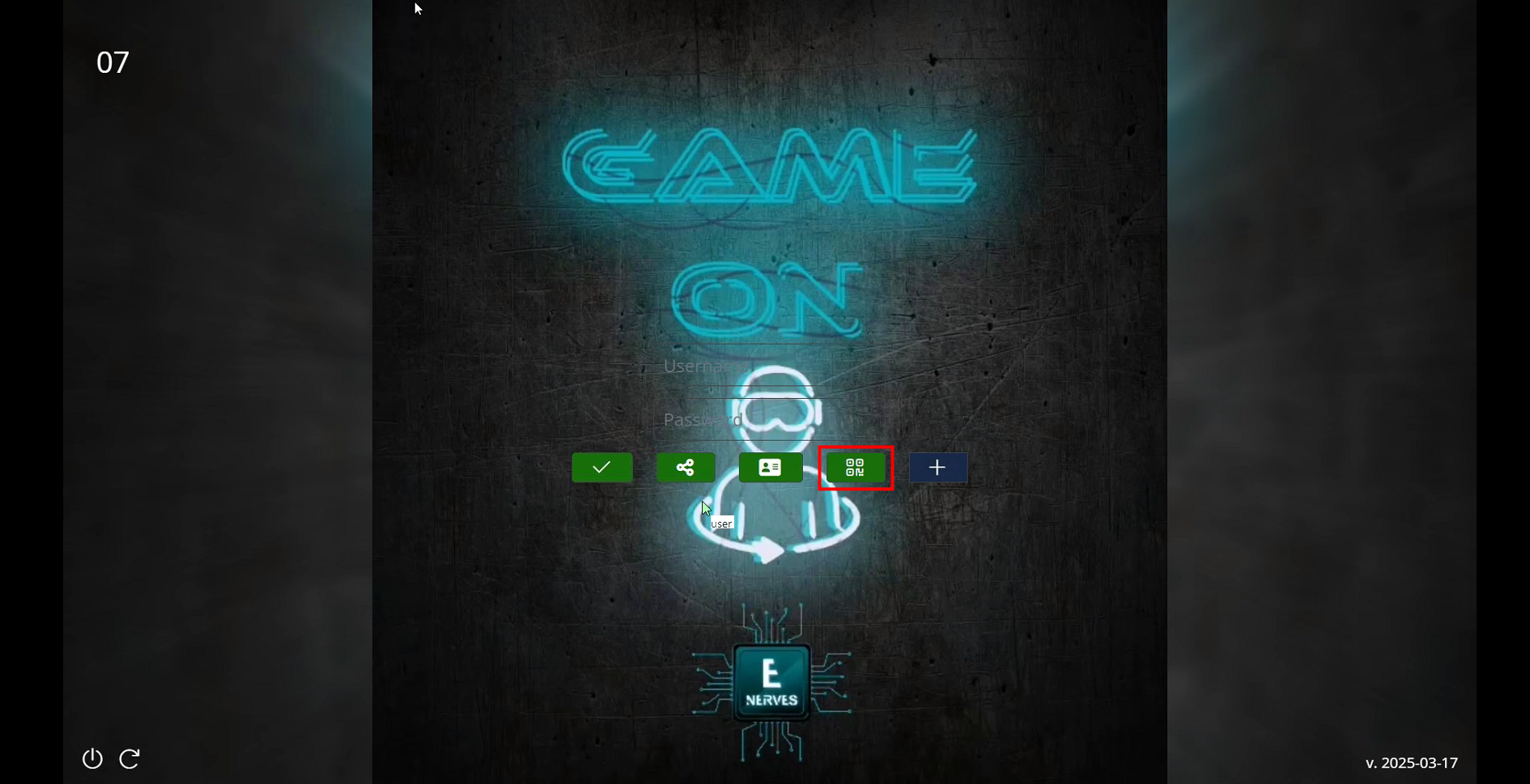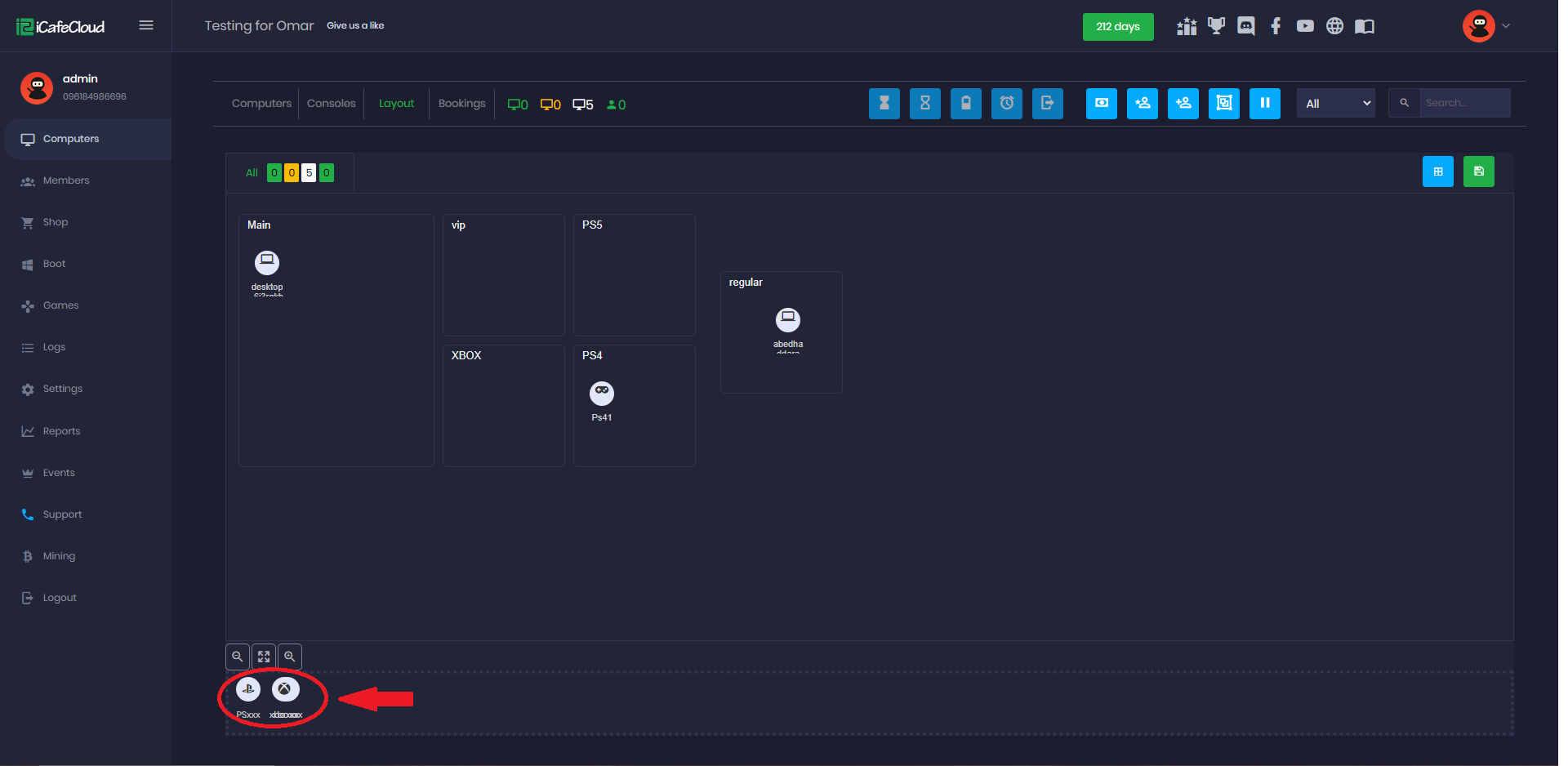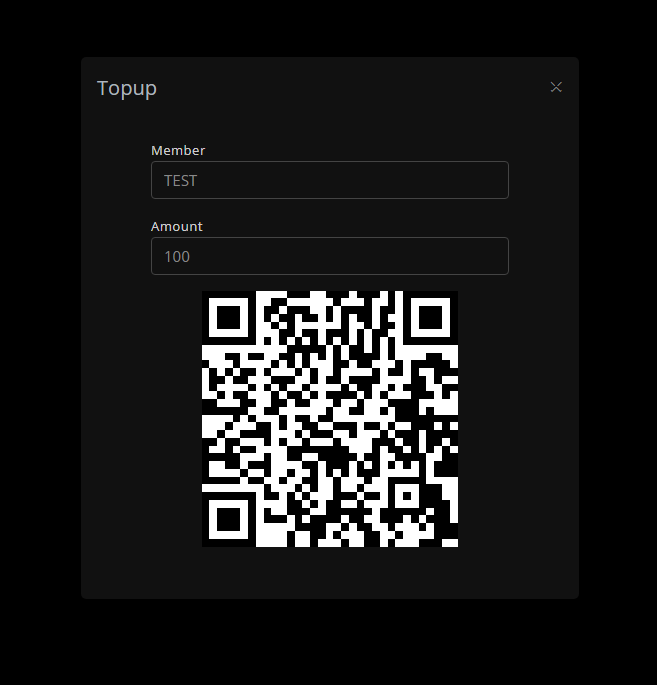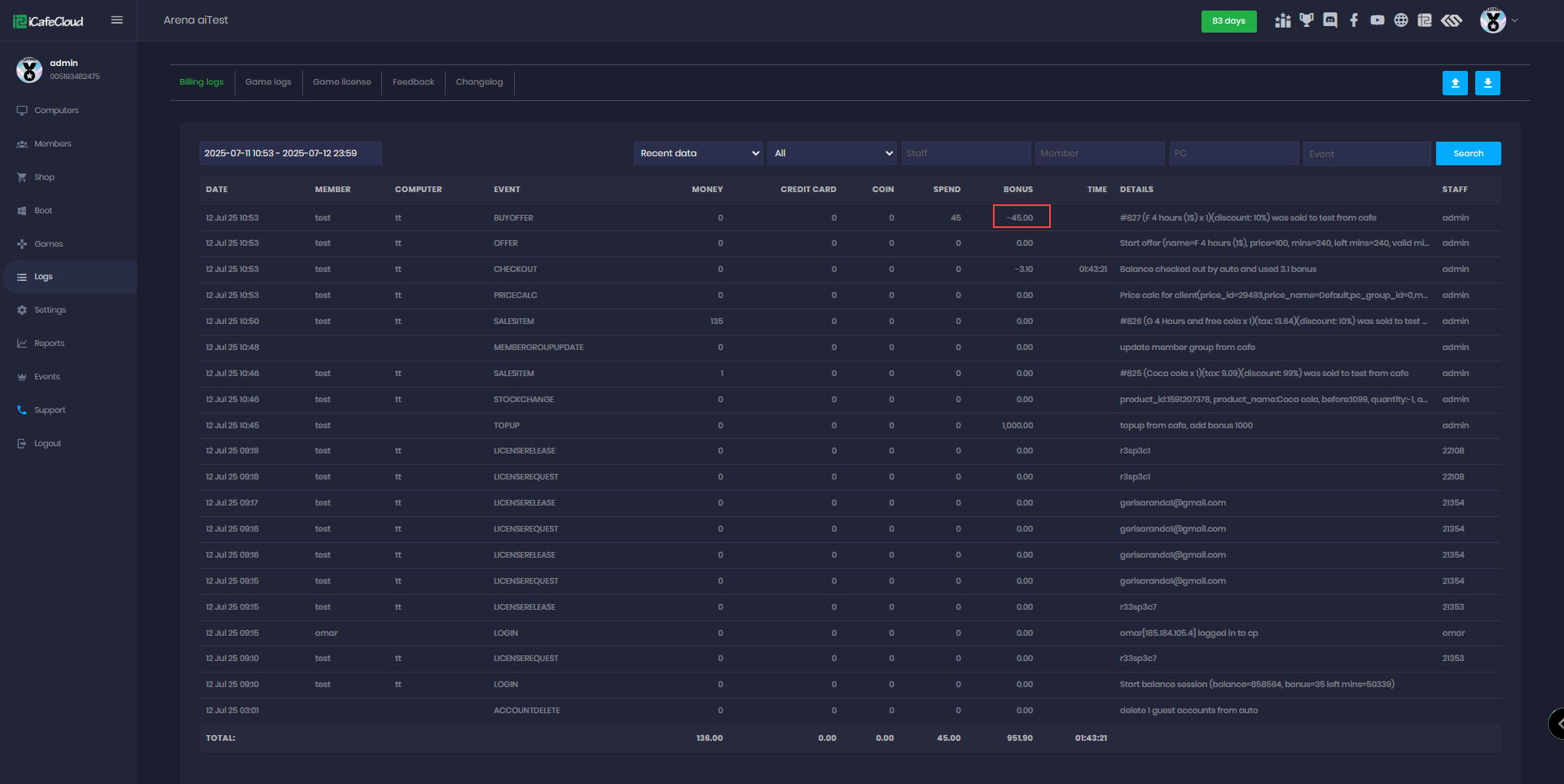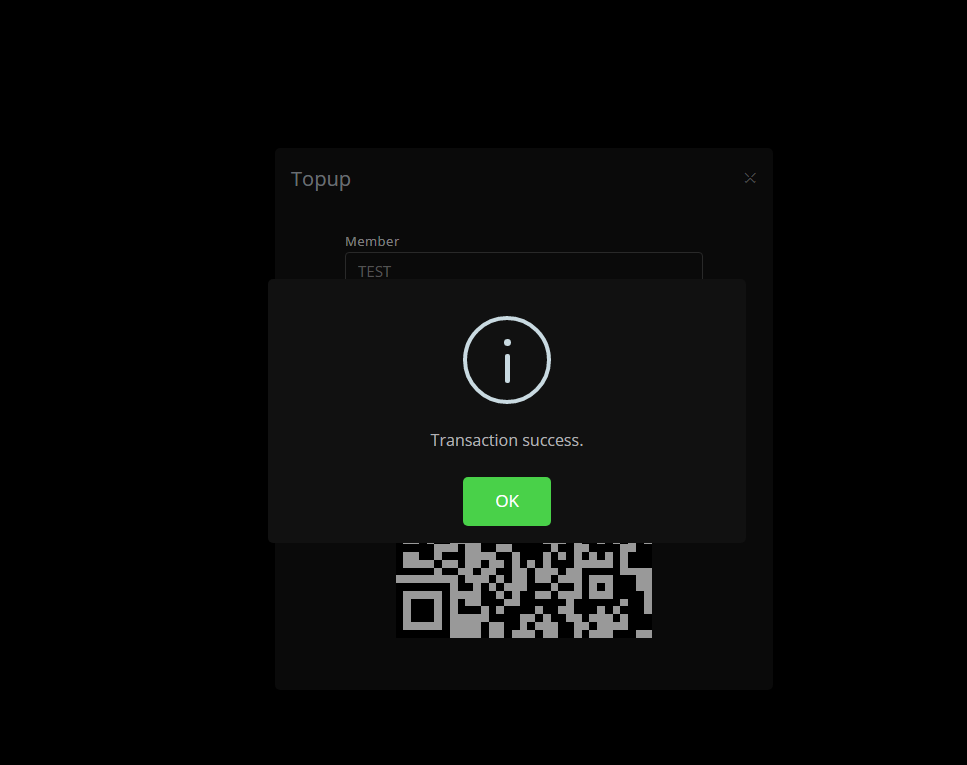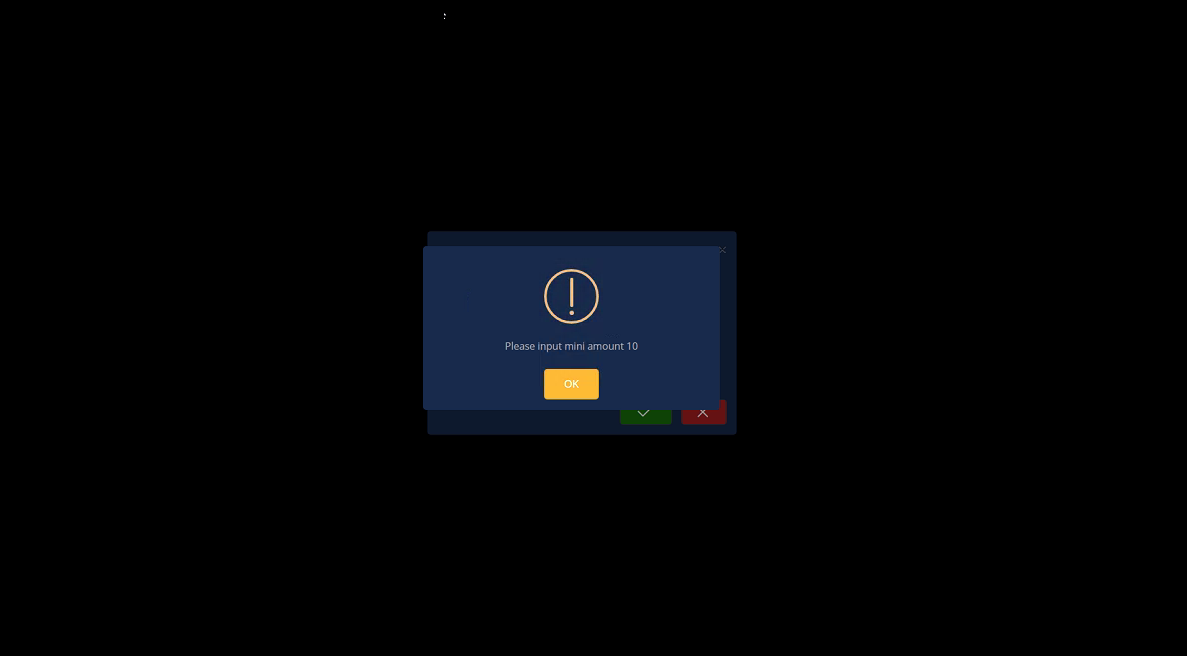Wiki Home Settings page QR topup with Stripe
QR topup with Stripe
2025-03-22
qr, pay, topup, stripe
- In case you want to use Stripe payments in iCafeCloud follow the steps below
- Create a Stripe account
- After logging in, navigate to 'Developers' and then select 'API Keys' to reveal the test secret key. This is your Gateway API token(Figure 1)
Figure 1
- Next, select 'Webhooks' and click on 'Add an endpoint'. (Figure 2)
Figure 2
- Next, enter "https://api.icafecloud.com/api/v2/cafe/YOUR_LICENSE_ID/stripe" in the 'Endpoint URL' field.
- You can find the LICENSE_ID on iCafecloud admin panel - Settings - Api settings - License ID(Figure 3)
Figure 3
- Enter the endpoint URL, choose "Events on your account" and "Latest API version." Then, click "Select events." (Figure 4)
Figure 4
- Choose "Checkout" and select "All Checkout events." Then, click "Add events." (Figure 5)
Figure 5
- Finally, click on "Add endpoint." (Figure 6)
Figure 6
Server side
- In the iCafeCloud admin panel, go to Settings > Client Settings, set Allow Top-up at Client to Yes, select Payment Gateway as Stripe, and enter the Gateway API Token from Step 2. (Figure 7)
- Mini QR Payment: If an amount is set, it represents the minimum payment amount accepted
Figure 7
- In the Payment section, set the currency symbol to a 3-letter code, such as "USD" or "EUR". (Figure 8)
Figure 8
Client side
- On the iCafeMenu login screen, a new button will be added to allow you to top up directly.(Figure 9)
Figure 9
- Click on it, and a new window will pop up. Enter the account or playtime you want, and the system will automatically calculate the amount to top up; then click the green button to confirm. (Figure 10)
Figure 10
- After you click "OK" to confirm the top-up, a QR code will be displayed. (Figure 11)
Figure 11
- In the admin panel, under the SHOP history transactions, transactions will be displayed as "In Progress". (Figure 12)
Figure 12
- Continue by scanning the QR code, and the transaction will be marked as successful. (Figure 13)
Figure 13
- If the member doesn't have an email address on their account, we will pass null to Stripe, and the member can provide their email when they make a payment.
- If the license doesn't have a center URL set, we will pass null as the success_url to Stripe.
- If the Mini QR payment is set to 10, for example, the minimum payment should be 10; if less, an error will show at the client, preventing the transaction. (Figure 14)
Figure 14