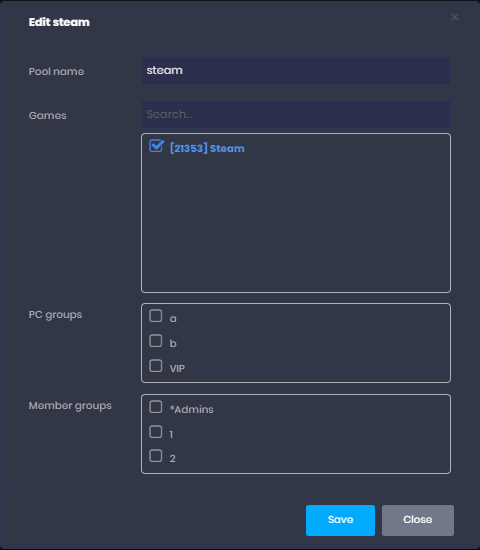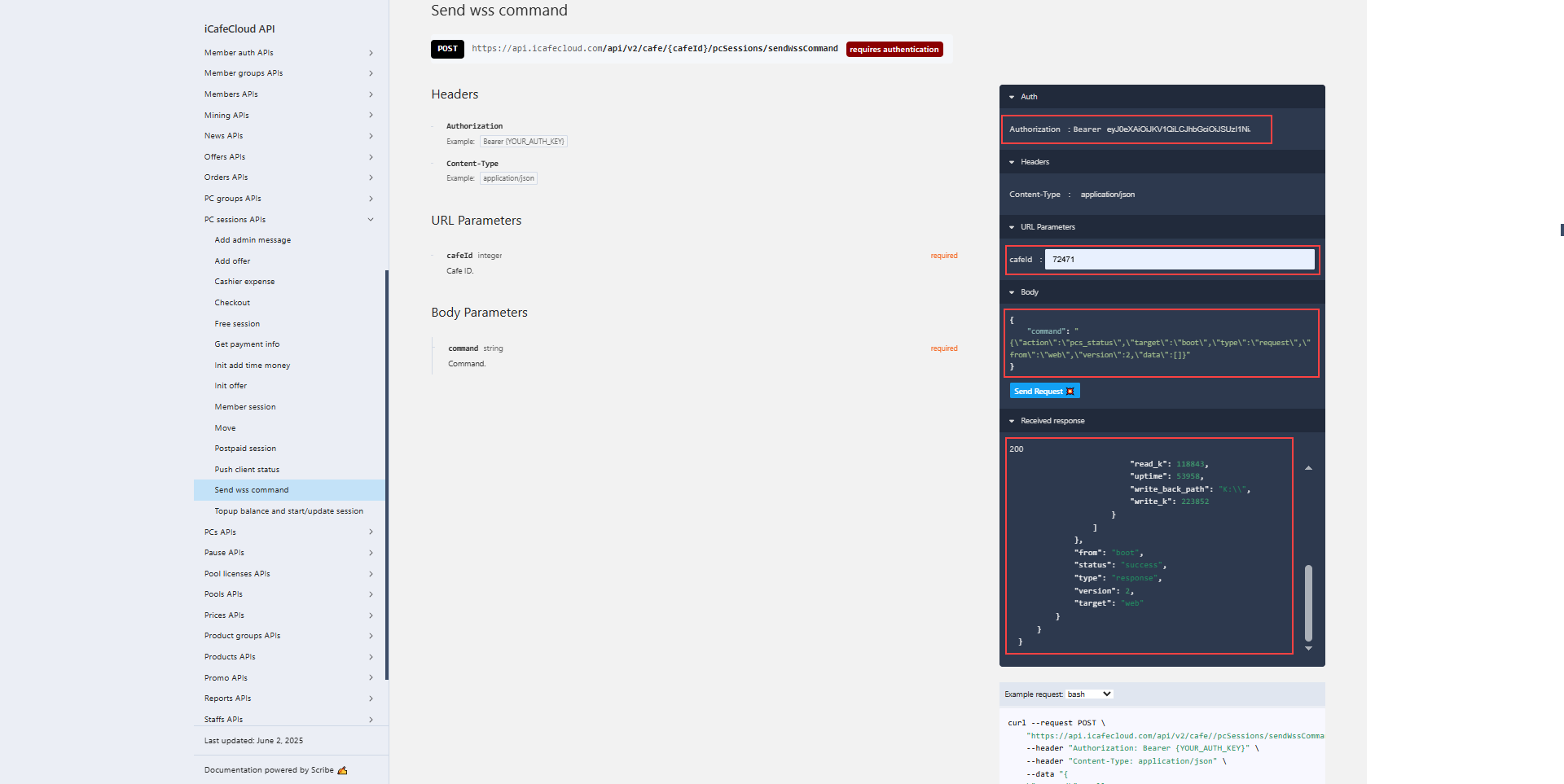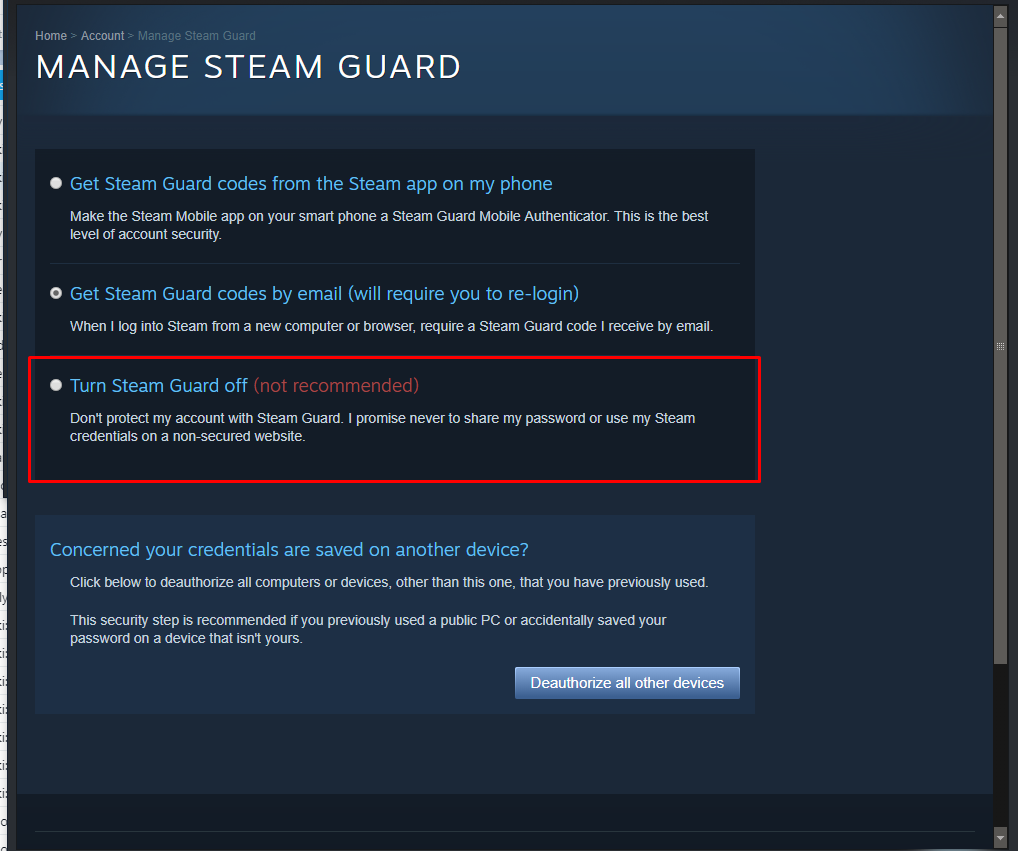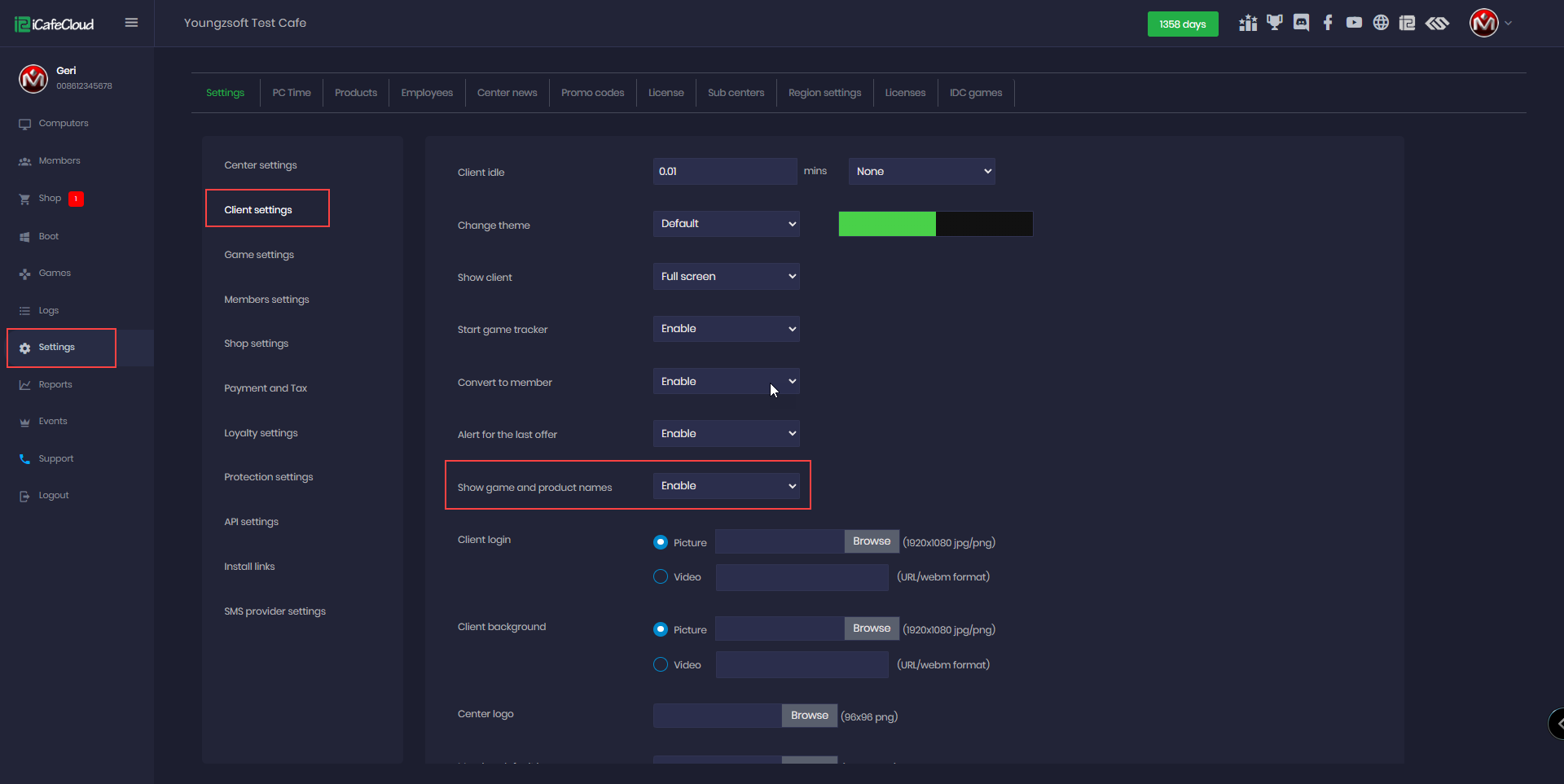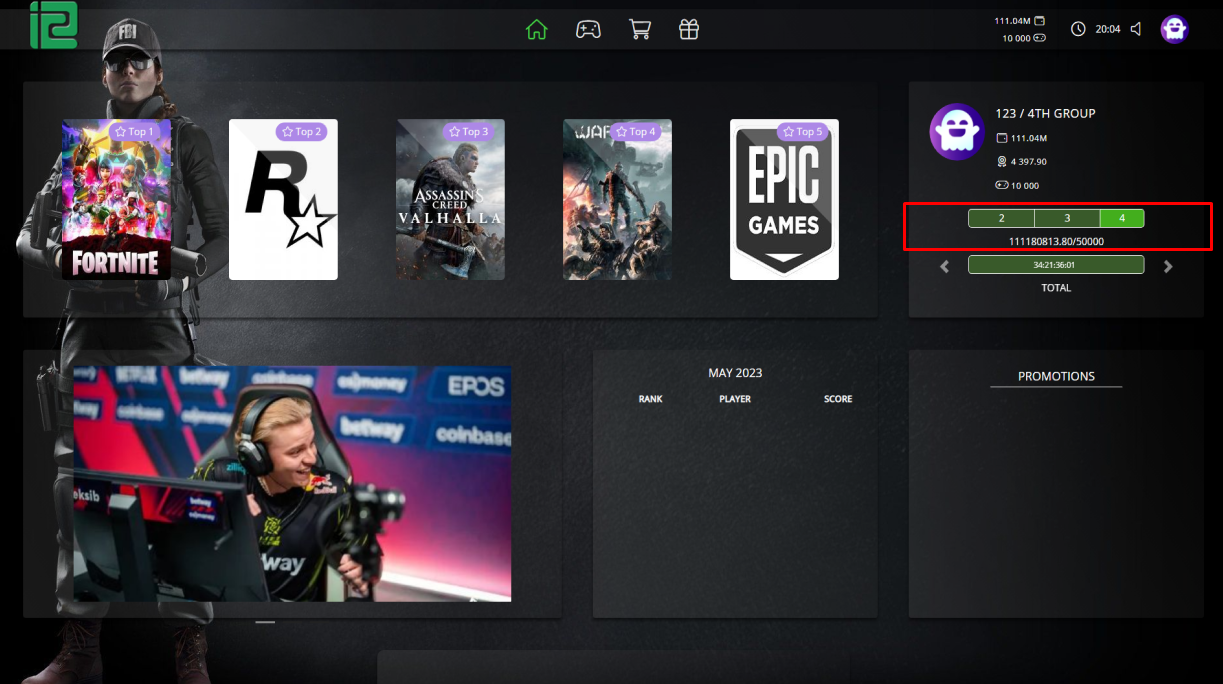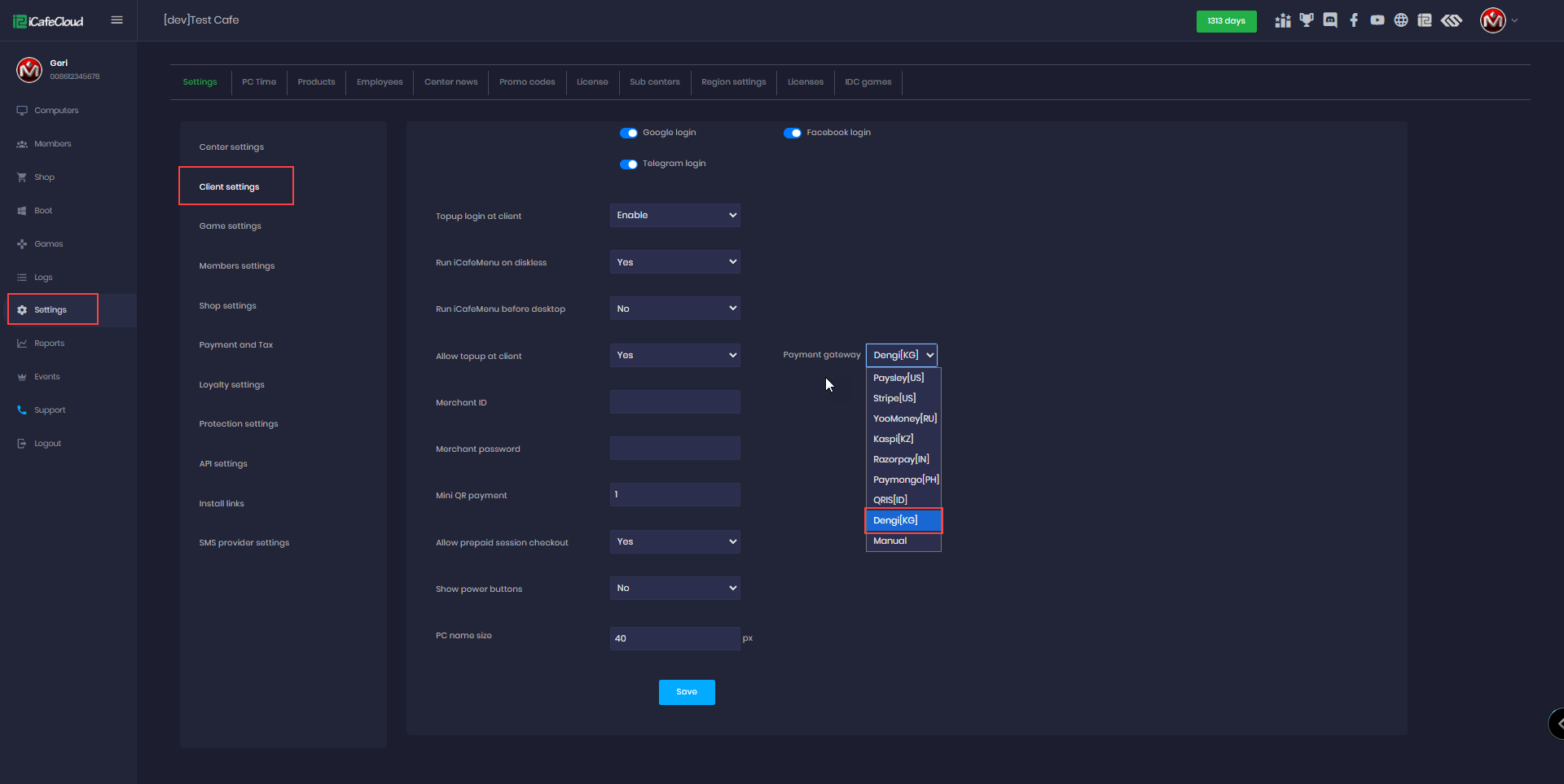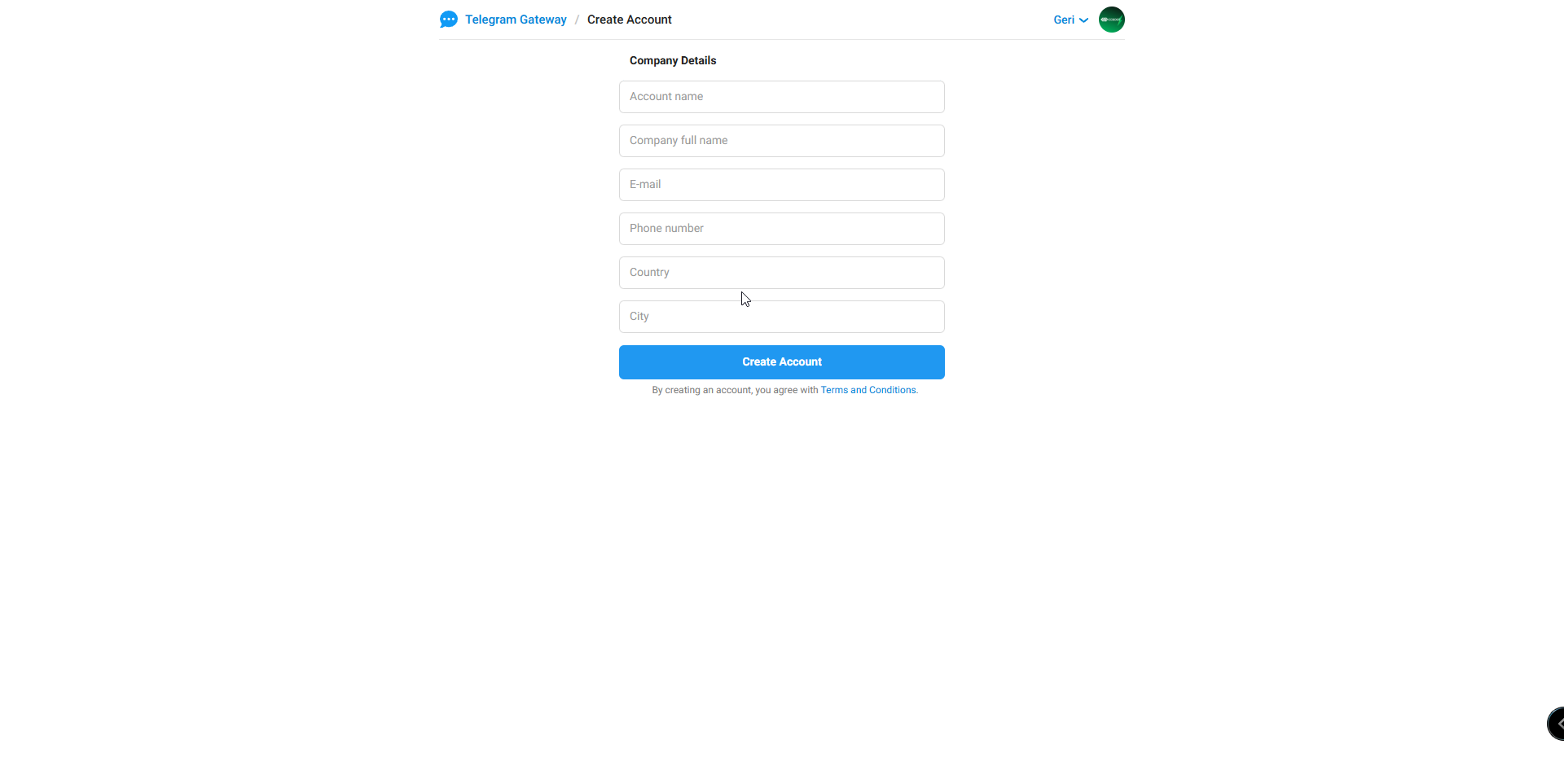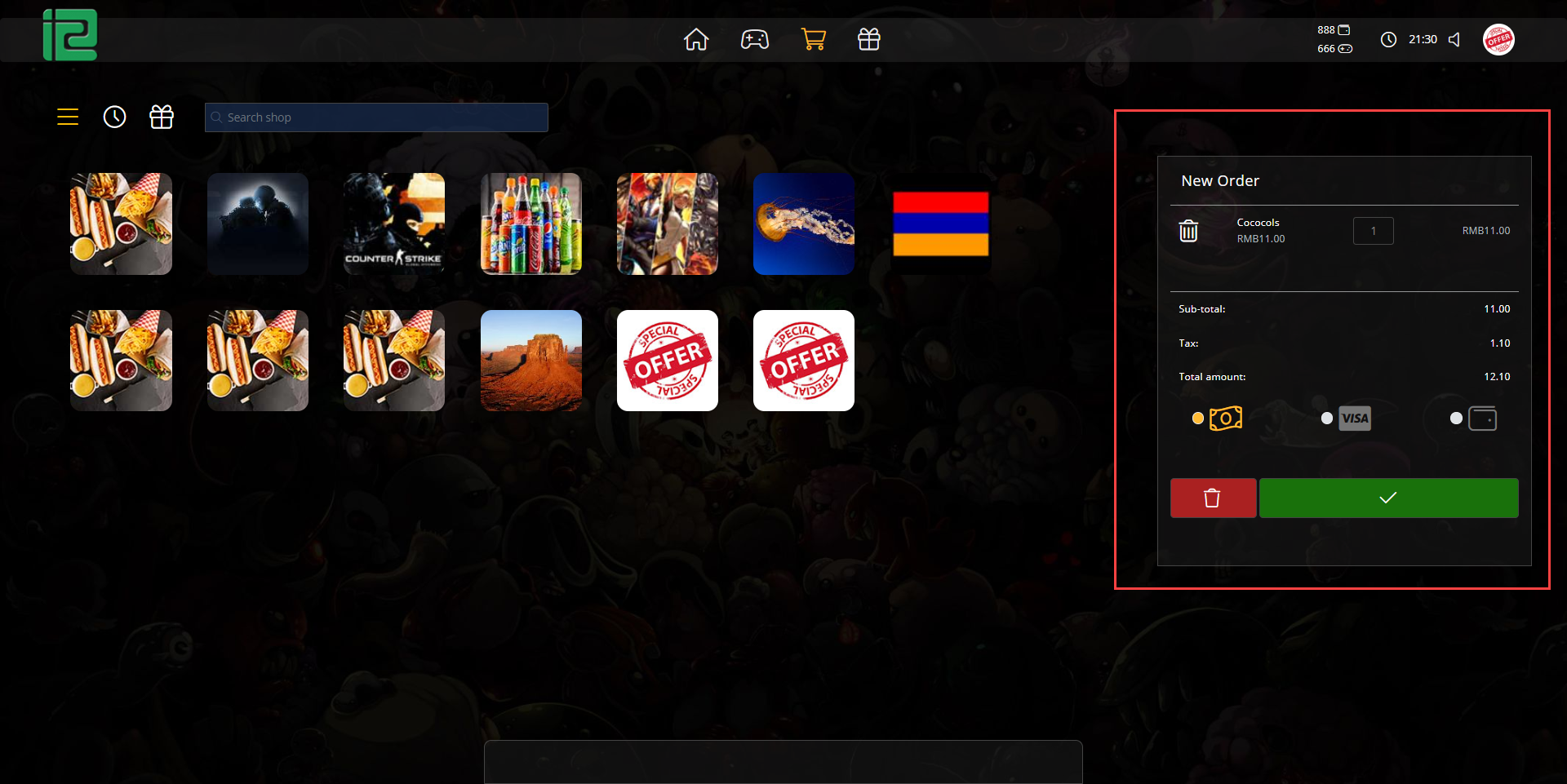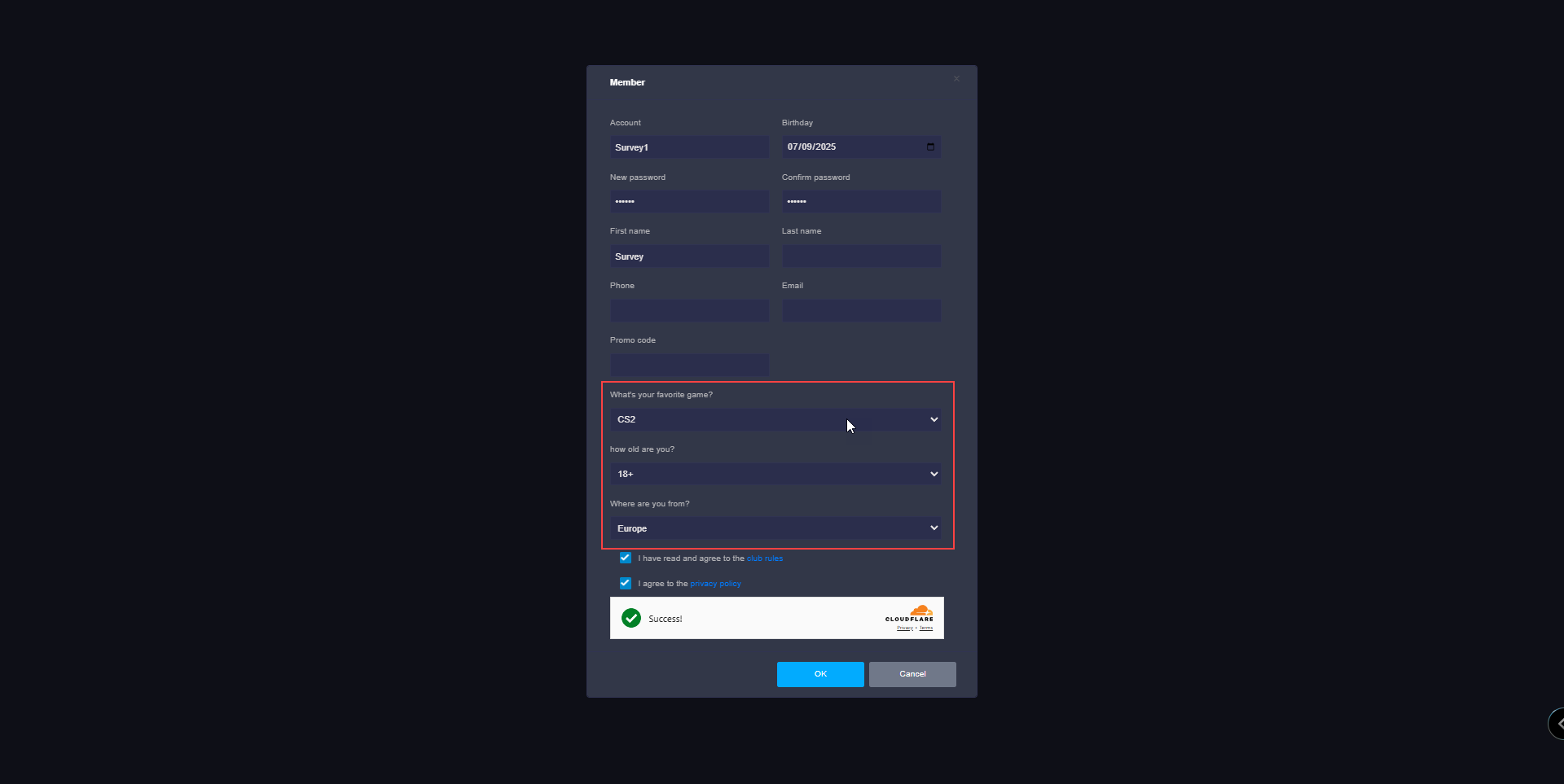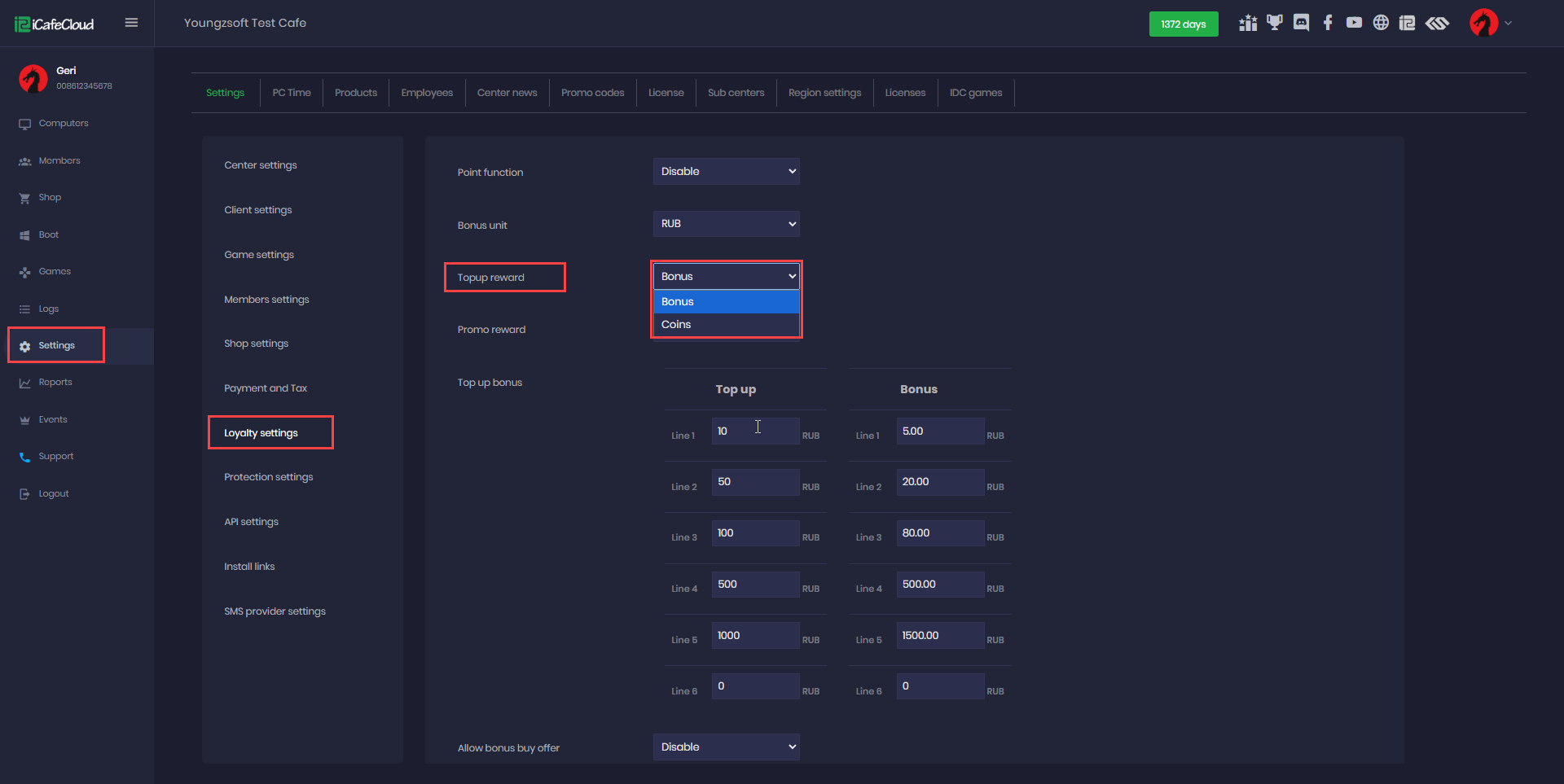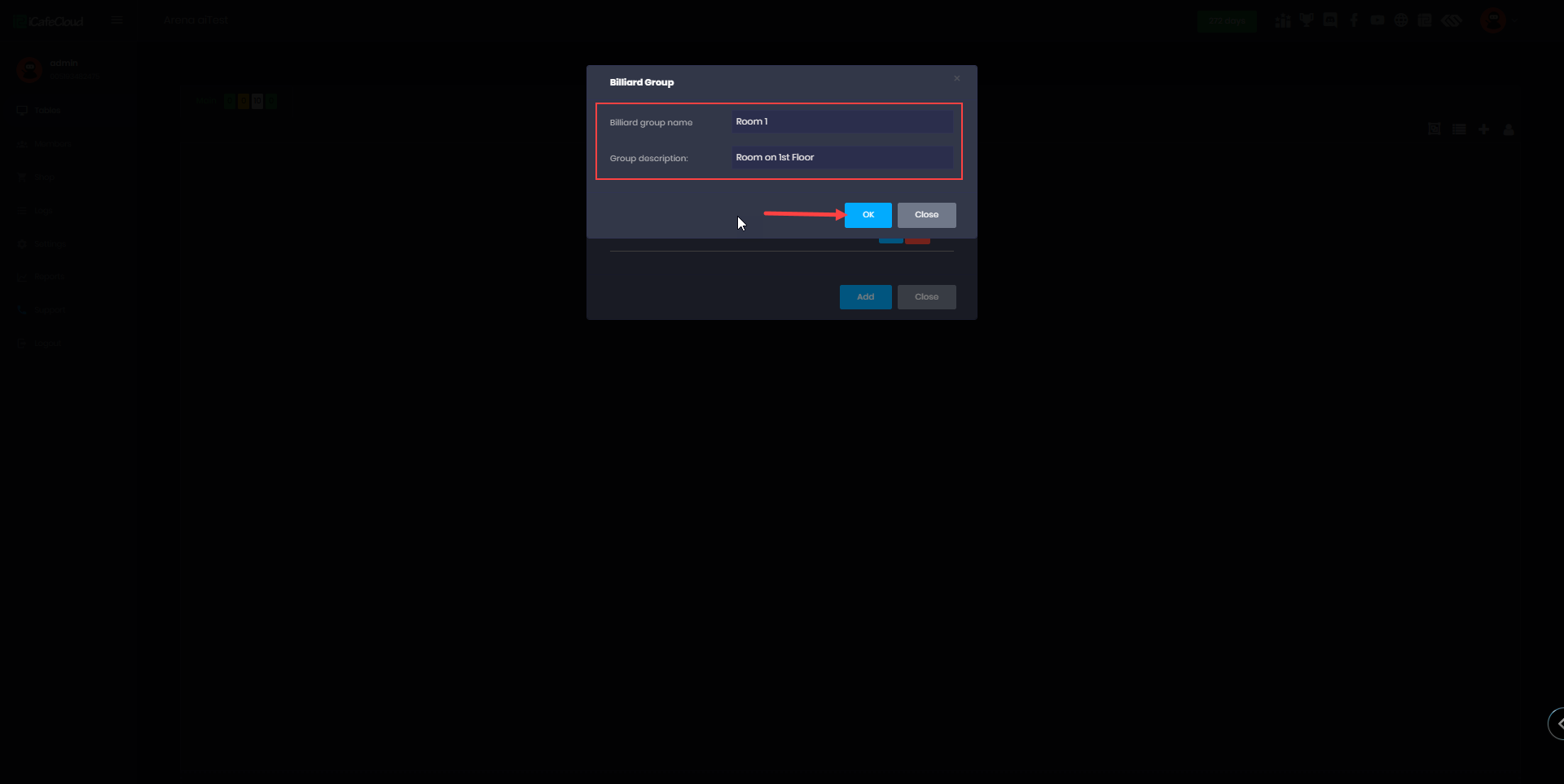Wiki Home Computers page Layout
Layout
2023-04-16
Computer, layout
The graphic view layout allows you to set the order of the PCs as they are placed in the cafe. So when a customer does not know the number of PCs, he can just tell the cashier where the PCs are placed. The cashier can find a few free PCs that are close to them.
- Go to the PC page, select the “Layout” tab, and click the “Unlock rooms” button (Figure 1).
Figure 1
- You can resize layout frames with mouse cursor (Figure 2).
Figure 2
- Press on “Manage rooms” to add or remove a room (Figure 3).
Figure 3
- Click the “Add” button (Figure 4).
Figure 4
- Enter the room name and click the “OK” button (Figure 5).
Figure 5
- Now you can drag the PCs into different areas you have created and you can lock the customization by clicking on the “lock” button (Figure 6).
Figure 6
Note: Make the name of the PCs up to five letters or like PCxxx. Otherwise there will be duplicate names and might not show all PCs (Figure 7).
Figure 7
- When a pc is used by a member the name and time will be displayed on the context menu (Figure 8).
Figure 8
Note: If the remaining time is more than 24 hours, only ">1 day" will be displayed.
- Certain PCs/devices can be selected by clicking and dragging a mouse or ctrl + click the device/pc (Figure 9).
Figure 9
- Move your cursor over the pc/console to view its details (Figure 10).
Figure 10
We have added a new function for our layout page . Now you are able to manage pcs by using the panel on the right of the screen (Figure 11).
Figure 11
- Topup
- Add Time
- Start Offer Session
- Start Member Session
- Start Prepaid Session
- Start Postpaid Session
- Checkout
- Send Message
- Edit
- Delete
- Task Manager
- Wake on Lan
- Reboot
- Shutdown
- Remote Control
- Pc Logs
- Admin Mode